How Can We Help?
Digital Commons Administrator ConfigurationsDigital Commons Administrator Configurations
Digital Commons administrators have access to a simple interface for managing basic functions of the repository. The Configuration page provides the ability to display custom text and links, adjust how submissions are organized, oversee lists of featured content, and include image slideshows. Publication workflow is also under control, including designating who can submit.
This guide introduces the configurations at the site and community levels, and it highlights the configurations that are common across most publication structures. For settings that are unique to specific publication structure types (such as issue settings in journals), please refer to our publication-specific guides under Managing Submissions & Publishing.
Access the Configuration Page
From the My Account page:
Look under the Site Administration Tools heading on your My Account page. Click the URL of your repository to access the site-level Configuration page.

From the Administrator Toolbar:
When logged onto a Digital Commons repository as an administrator, you can use the Administrator Toolbar to quickly access configuration and editorial tools for your site, publications, and articles. Located at the top of the screen, this toolbar allows you to jump to the back end of the site to make changes with a single click.
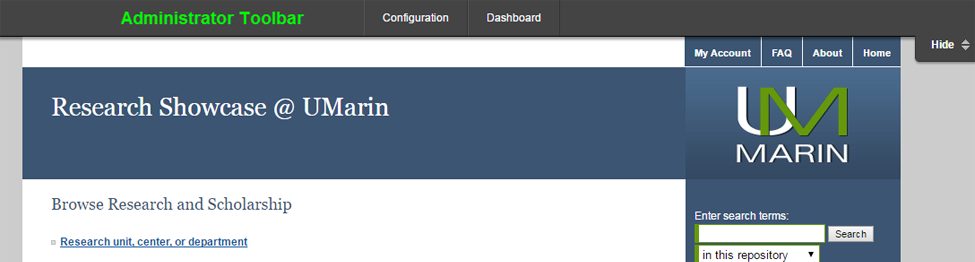
The Administrator Toolbar options will change based on the context you are viewing, to show relevant links for that particular level of the site. You may hide the toolbar from the screen at any time by clicking the “Hide/Show” toggle tab.
Navigate the Configuration Page
The top of the site Configuration page contains links for all publications and communities. Each is listed by its label, which is also visible at the tail end of its URL (e.g., “economicsdept” is the label for the community at http://demo.dc.bepress.com/economicsdept).
Click a link in the list to access configuration options for a particular community or publication. Alternatively, you may type the label or title of the publication into the “Jump to publication” search box.
To view site-level configurations, scroll down below the “Site Configurations” heading.
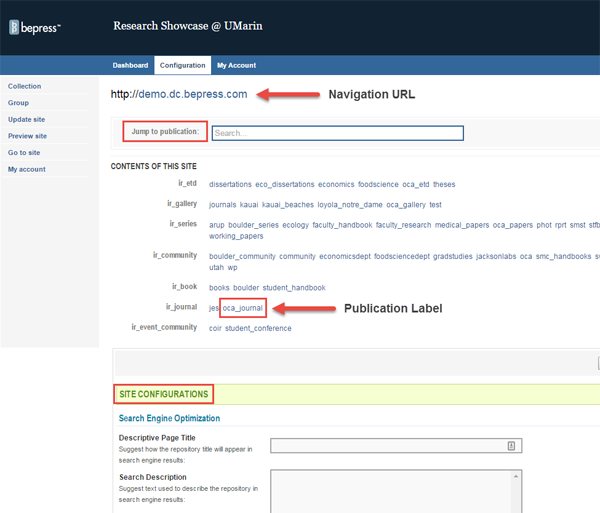
The navigation URL at the top of the page changes if you navigate to a community, publication, volume, issue, or other level. At any point, you may use the navigation URL to switch to a higher level.
Configurations by Level
Unless otherwise stated, changes to the configuration options at the site, community, or publication level will not override configuration options set elsewhere in the repository.
Site-level configurations
Below are details for the Configuration options available at the top level of a Digital Commons repository. To change sidebar links at the site level, please send requests to Consulting Services.
Search Engine Optimization
- Descriptive page title controls the display of the repository title in search engine results and along the title bar of the web browser. The site title is used by default.
- Search Description allows you to enter a keyword-rich description of your repository to suggest what displays in search engine results.

For more information about utilizing the above configurations, please read Search Engine Optimization: Features and Best Practices.
Homepage Image
The Digital Commons homepage can accommodate a full-width image in the main content area. Upload a PNG or JPG image file that is at least 740 pixels wide to fit the space available.
Readership Map
- Add Readership Map to homepage: Choose to display a Readership Activity Map at the top, middle, or bottom of the repository homepage.
- Time frame used for map playback: The map will show downloads occurring across the repository in real-time when in Live mode, or recent historical downloads when using one of the other playback options. Best Fit mode will automatically select the most appropriate option.
- Readership Map color scheme: Several color schemes are available for the Readership Activity Map, or leave the setting on “Default” to display a basic topographical map. To request a specific color not present in the list provided, please contact Consulting Services.
Find more information in the Readership Activity Map guide.
Article Page Metrics
- Hide Article Download Count: Download counts display on article information pages by default once a full text has been downloaded 10 times. Check this box to hide the download count widget across the repository. This setting can also be adjusted at the publication level.
- Hide PlumX Metrics: PlumX Metrics display on article information pages by default once an item has at least one metric. Check this box to hide the PlumX Metrics widget across the repository. This setting can also be adjusted at the publication level. For more details about this feature, see Measuring Impact with PlumX Metrics in Digital Commons.
New Paper of the Day URL
On the Digital Commons homepage, the Paper of the Day displays a randomly selected work from the repository each day. You can override the random selection and feature a published work of your choice by entering the URL to its information page in this field. For your changes to take effect, please ensure that there are no trailing spaces after the URL.
Privacy Policy URL
You may enter a URL here if you’d like the Privacy link on your repository to go to your institution’s privacy policy.
Homepage Introductory Text
This text box shows the introductory text appearing on the site’s homepage and allows you to make changes. Use HTML if text formatting or multiple paragraphs are desired.
Sidebar Links
Consulting Services can make site-level sidebar link changes upon request. Sidebar link configurations are not available at the site level (though these are available in communities and publications for adding collection-specific links).
About and FAQ Pages
These configurations provide a space to edit text appearing on the site’s main information pages. Use HTML if text formatting or multiple paragraphs are desired.
Communities.html Page
Intro text may be added to display above the list of repository collections on the communities.html page. Use HTML for text formatting or multiple paragraphs. A checkbox is also provided for changing the default view from a collapsed site tree to a fully expanded hierarchy of up to three nested levels.
Featured Page
The featured.html page displays publications that have their “Featured publication” configuration enabled (see Publication-Level Configurations below for details). Use this site-level configuration to add introductory text to the page, if desired. To display a simple list of publications, check the box next to “Turn off graphical browsing on featured.html”; this will prevent each publication’s intro text and image from also appearing.
If you do not see a link to the Featured Publications page on your repository homepage and would like to enable one, please contact Consulting Services.
Peer Reviewed Page
The peer_review_list.html page showcases the site’s peer-reviewed journals and series. The configuration options allow the addition of intro text to the page, as well as the ability to turn off graphical browsing. To display a simple list of publications, check the box to prevent each publication’s intro text and logo from also appearing.
Submit Research Page
Use this text area if you wish to modify the introductory text at the top of the Submit Research page. Find more details on this page in About the Site-Level Submit Research Page.
Monthly Author Readership Report
To add a title, link, or text announcement to the monthly download reports sent to authors, include them in the configurations provided. The text of the announcement is reset monthly and should be updated each month that custom text is desired.
Transcoding Notifications
The setting available here allows you to turn off the transcoding email notifications generated for native streaming files. These emails are sent to the submitter to confirm that the transcoding process is complete or to provide any errors.
If emails are turned off, administrators may access this information on each publication structure’s Transcoding Status page, which shows information for files uploaded within the past 90 days. See Streaming Media in Digital Commons for more details.
Community-level configurations
Community Title
The title displays at the top of the community page, on the repository’s communities.html page, and anywhere references to the community are made, apart from the Breadcrumb Label described below.
Breadcrumb Label
Enter a shortened community name for use in the breadcrumb display. If left blank, the community’s URL label will be used by default. The breadcrumb navigation is located at the top of each community, nested series, or article page. This is used to provide a trail for the user to navigate his/her way back through each parent page. A typical breadcrumb looks like this:
Home > Engineering > Bioengineering > Dissertations
The “Engineering” community in this example may actually have the longer Community Title of “School of Engineering”, but to conserve space “Engineering” is entered as its label for the breadcrumb.
Introductory Text
This field allows you to enter introductory text for the community. Basic HTML text formatting is supported. If you are not familiar with HTML coding and wish to format text or multiple paragraphs, please contact Consulting Services for assistance.
Extra Sidebar Link
- Extra sidebar link URL: A link to the department or program’s official homepage, or other related webpage, may be included here. This link will appear in the sidebar with the label provided below.
- Extra sidebar link display label: The text entered here will display as the sidebar link for the URL included above. If no text is provided here, the link label will use the Breadcrumb Label (if available) or the Community Title, followed by “Website.”
Is this an Academic Department or Program?
This setting can be used to mark a community as an academic department page. With this feature it is possible for Consulting Services to create a custom page to aggregate all of your academic departments. If interested, please contact Consulting Services as additional setup may be required.
Department Chair
If the community has a Department Chair you may enter her or his name here for display above the introductory text. You can also include an alternative label if the title differs from Department Chair.
Descriptive Page Title
Use this field to control the display of the community title in search engine results and along the title bar of the web browser.
Hide This Community on the Repository
Selecting this option will prevent the community from being included in any automatically generated lists on the site. However, if a user has the community bookmarked or enters the exact URL, they will still be able to access the page.
This setting prevents the community from being updated. Further changes will not be displayed until the community is un-hidden and updated.
Exclude Community from communities.html Page
This setting will prevent the community from appearing on the site’s main collections page, communities.html.
Exclude Community from submit_research.html page
This setting will prevent the community from appearing on the site’s list of publications that visitors can submit to.
Community Logo
Upload a GIF, JPG, or PNG image file, up to 640 pixels wide, to display on the community page. Options are provided to control how or if the community title appears with the logo. You may also enter a URL to make the logo a linked image.
Content Carousel or Image Slideshow
The community page can display either a slideshow with images only or a content carousel with images and metadata. To add one of these, enter the URL of a Digital Commons image gallery URL followed by /gallery.rss (example: http://scholarworks.repository.edu/sample_gallery/gallery.rss).
Select the “Make Slideshow a Content Carousel” option to enable a content carousel instead of a slideshow.
Maximum width and height are required values for slideshows.
Readership Map
- Add Readership Map to homepage: Choose to display a Readership Activity Map at the top, middle, or bottom of the community page.
- Time frame used for map playback: The map will show downloads occurring within the community in real-time when in Live mode, or recent historical downloads when using one of the other playback options. Best Fit mode will automatically select the most appropriate option.
- Readership Map color scheme: Several color schemes are available for the Readership Activity Map, or leave the setting on “Default” to display a basic topographical map. To request a specific color not present in the list provided, please contact Consulting Services.
Find more information in the Readership Activity Map guide.
Publication-level configurations
The following is a list of the default configuration options available at the publication structure level (in series, journals, etc.). Additional configurations may exist in the type of structure you are working with. For a review of each publication structure type and its unique configuration options, see publication-specific guides under Managing Submissions & Publishing.
Title
The title is used at the top of the series, gallery, or other publication page. It also appears in automated emails, on the site’s communities.html page, and anywhere references to the series are made apart from the breadcrumb label described below.
Breadcrumb Label
Enter a shortened publication name for use in the breadcrumb display. If left blank, the publication’s URL label will be used by default. The breadcrumb navigation is located at the top of each community, series, or article page. This is used to provide a trail for the user to navigate his/her way back through each parent page. A typical breadcrumb looks like this:
Home > Engineering > Bioengineering > Faculty Publications
The “Faculty Publications” series in this example may actually have the longer Series Title of “Bioengineering Faculty Publications “, but to conserve space “Faculty Publications” is entered as its label for the breadcrumb.
Introductory Text
Here you may add text to appear on the publication homepage above the article list. It is useful for providing context for visitors or additional information about the contents of the series or other publication. If you wish to format the text and are not familiar with HTML coding, please contact Consulting Services for assistance.
Extra Sidebar Link
- Extra sidebar link URL: A link to the department or program’s official homepage, or other related webpage, may be included here. This link will appear in the sidebar with the label provided below.
- Extra sidebar link display label: The text entered here will display as the sidebar link for the URL included above. If no text is provided here, the link label will use the Breadcrumb Label (if available) or the Publication Title, followed by “Website.”
Search Engine Optimization
- Descriptive page title: Controls the display of the publication title in search engine results and along the title bar of the web browser.
- Search description: Use this field to enter a keyword-rich description of your series, gallery, or other publication to suggest what displays in search engine results.
Hide This Publication on the Repository
Selecting this option prevents the publication from being listed in any automatically generated lists on the site.
Hidden publications cannot be updated, and further articles will not be published. Be sure to un-hide the series when you are ready to post new content. Hidden pages are still available to users who enter the exact URL.
The option to hide an individual article is available by clicking the article number link on the publication configuration screen, then selecting “Hide this article so that it’s not displayed on the site” in the article’s configurations.
Exclude from communities.html Page
This setting will prevent the publication from appearing on the site’s main collections page, communities.html.
Exclude from submit_research.html Page
This setting will prevent the publication from appearing on the site’s list of publications that allow submissions from visitors.
Exclude Content from Featured Item Lists
Prevent content from appearing in Top 10 Downloads, Paper of the Day, and Recent Additions at the site level.
Featured Publication
Use this configuration to include the publication on the site’s Featured Publications (featured.html) page. Include an image to accompany the publication listing, if desired.
Pagination and Sorting
- Items per page: In series and ETD series, allows you to change the number of items that display per page. In image and book galleries, the option appears as “Thumbnails per page.”
- Jumplist: In series and ETD series, enables a drop-down list for jumping to specific year or document type headings, depending on sort order.
- Sort Order: Options for controlling the sort order of articles and other records in publications that feature pagination. These include series, ETD series, image galleries, and book galleries. Year and date both result in a primary sort by year (descending), with the date option sorting submissions underneath each year by their full publication date (descending). In series and ETD series, year or document type headings display based on the option selected.
Publication Logo
All publication types can accept a logo. Check configurations for the specific publication type for dimensions and image formats.
Content Carousel or Image Slideshow
Series and other publications can display a slideshow featuring images from a Digital Commons image gallery, or a content carousel with revolving images and metadata. To add one of these, enter the URL of a Digital Commons image gallery URL followed by /gallery.rss (example: http://scholarworks.repository.edu/sample_gallery/gallery.rss).
Select the “Make Slideshow a Content Carousel” option to enable a content carousel instead of a slideshow.
Maximum width and height are required values for slideshows.
Readership Map
- Add Readership Map to homepage: Choose to display a Readership Activity Map at the top, middle, or bottom of the publication homepage.
- Time frame used for map playback: The map will show downloads occurring within the publication in real-time when in Live mode, or recent historical downloads when using one of the other playback options. Best Fit mode will automatically select the most appropriate option.
- Readership Map color scheme: Several color schemes are available for the Readership Activity Map, or leave the setting on “Default” to display a basic topographical map. To request a specific color not present in the list provided, please contact Consulting Services.
Find more information in the Readership Activity Map guide.
Article Page Metrics
- Hide Article Download Count: Download counts display on article information pages by default once an item has been downloaded 10 times. Check this box to hide the download count widget for items within a series or other publication context. This will override the site-level setting.
- Hide PlumX Metrics: PlumX Metrics display on article information pages by default once an item has at least one metric. Check this box to hide the PlumX Metrics widget for items within a series or other publication context. This will override the site-level setting. For more details about this feature, see Measuring Impact with PlumX Metrics in Digital Commons.
Show Link to Submit Form
When this checkbox is selected, visitors to the series can access the submission form via a sidebar link. If the submission link is not present, all content for the series will need to be loaded into the system by an administrator.
Publications with this setting enabled will also have a link to the submit form appear on the site-level Submit Research (submit_research.html) page. For publications with this setting disabled, the link from that page will lead to a form that allows users to contact the administrators.
The publication’s link on the site-level Submit Research page can be removed entirely with the “Exclude from submit_research.html Page” configuration described above.
Hide Full-Text Import Option on Submit Form
This setting hides the submission form option to import the full text, retaining the options to upload or link out to a file. Does not work with Hide Link to Full Text Option on Submit Form.
Hide Link to Full Text Option on Submit Form
This setting hides the submission form option to link out to the full text, retaining the options to upload or import a file. Does not work with Hide Full-Text Import Option on Submit Form.
Submission Type Label and Submission Type Label (Plural)
These settings modify the terms used to describe submissions in the administrator interface. For instance, entering “Newsletter” as the Submission Type Label in a book gallery would change the “Upload Book” tab to “Upload Newsletter.” Entering “Newsletters” in the Submission Type Label (Plural) setting would change “Manage Books” to “Manage Newsletters.”
In series and ETD series, the label also controls the public-facing “Submissions by Year” headings when sorting content by year or date.
If you wish to override the default label used for a publication, enter capitalized terms in each label field. The default label for the publication type you’re viewing can be found in the setting’s instructional text.
Author Type
This setting assigns a default author category for the publication. It will be used to classify content as enhancements are added to Digital Commons. For any materials that do not fit the category selected here, a metadata field can be added by Consulting Services to adjust categories at the submission level.
Submission Instructions and Submission Agreement
The click-through agreement page that authors see when submitting to a publication can be edited in this text area, if desired. If you are not familiar with HTML coding and wish to format text, please contact Consulting Services for assistance.
Hide Share Buttons on Item Information Pages
The Share buttons available on article information pages allow readers to send their favorite papers to popular social sites such as Facebook or LinkedIn. Selecting this checkbox will disable the Share feature.
PDF Cover Pages
- Enable PDF cover pages: Add automatically generated cover pages to PDFs (either uploaded directly or auto-converted from Microsoft Word files).
- Hide author email address(es) on PDF cover pages: Author email addresses, when present in the author metadata, are included by default on PDF cover pages. This setting removes the email addresses.
Policies Page
If your publication allows for direct submission by authors, this page can provide information about submission policies that may differ from general repository policies.
To enable this page, check the Show Policies link in sidebar box. A basic template is available for your use, but please be sure to review and modify the text to include the appropriate information for your publication.
Submission Guidelines Page
This field is used to modify the guidelines.html page available for your series.
To enable this page, check the “Show Submission Guidelines link in sidebar” box. A basic template is available for your use, but please be sure to review and modify the text to include the appropriate information for your publication.
Best Practices When Making Changes
You must first click Submit Changes at the bottom of the configuration page for the site, community, or publication. Then click the Update Site link, or equivalent, if you changed any configurations that affect display on the front end. You will receive an email when the update is complete.
If changes aren't appearing on the public-facing pages:
Make sure you clicked Update Site at the level you would like the changes to appear. An update at a community or publication level will affect only the pages of that community or publication. An update at the site level will update the top-level pages: homepage (index.html), about.html, faq.html, communities.html, featured.html, recent_additions.html, topdownloads.html, submit_research.html, and peer_review_list.html.
In addition, “hidden” publications or communities cannot be updated. If the “Hide this [publication]” setting is checked on the publication’s configuration screen, uncheck the setting and click Submit Changes before running an update.
 Digital Commons Help Center
Digital Commons Help Center