How Can We Help?
Streaming Media in Digital CommonsStreaming Media in Digital Commons
Overview
Digital Commons supports streaming media on article metadata pages, so you can showcase your most dynamic content front and center. Two streaming options are available.
Native streaming for audio and video files in Digital Commons.
- Simply upload your file and it is ready to stream on a range of devices after a short conversion process.
- No need to locate a streaming server at your institution or rely on a third-party platform. You now have safe, reliable storage right on Digital Commons.
- Native streaming is supported in every type of publication structure except image galleries.
- Supports a wide variety of audio and video file types (see list below).
Embedded content from other sources using the Streaming Media field.
- The option to embed media from other platforms gives you flexibility in how to manage your multimedia content.
- The streaming media field is available for embedding content in any publication structure.
- Live stream presentations using third-party platforms such as YouTube, Facebook, or Vimeo.
- Supports a variety of content types in addition to audio and video.
Upload a Media File for Native Streaming
You can stream an audio or video file by uploading it as the primary file on a repository submission. All files with a MIME type of video or audio are supported with native streaming, including:
- Video: 3GP, ASX, AVI, F4V, FLV, MKV, MOV, MP4, MPG/MPEG, WMV
- Audio: AAC, AC3, AIF/AIFF, FLAC, M4A, MP3, WAV, WMA
To upload a native streaming media file as an administrator:
- Click the Upload Submission tab in a series or other publication structure (except image galleries), available when viewing administrator configurations.
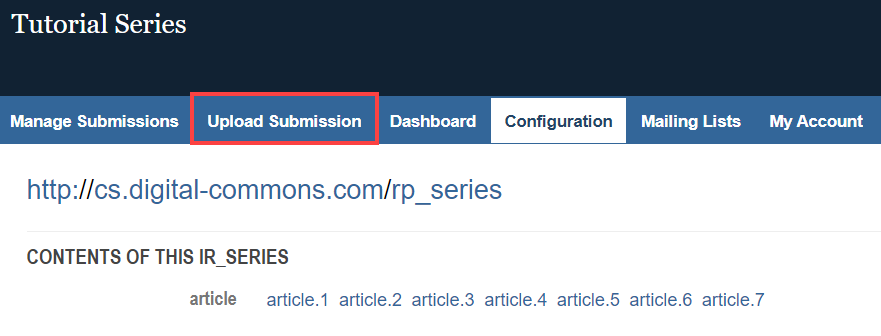
- Fill out the submission form with required metadata and any other fields appropriate for your submission.
- In the Upload File field on the submission form, upload a video or audio file such as an MP4, MOV, MP3, or WAV. You may use either the “Upload file” or “Import file” option.
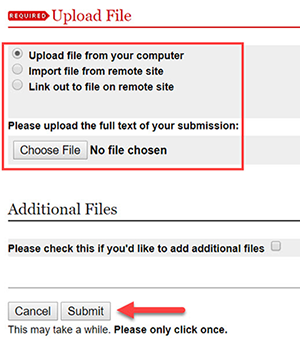
- Press the Submit button.
- The submission confirmation screen will display a note that the uploaded file is being processed. You will also receive an email notification confirming when the transcoding process to optimize the file is complete.
- Click the Publish and Update button if you wish to publish your item now. (You may also visit the Submission Details page later and choose “Post” and then “Update” to make the submission live.)
Native File Transcoding Status and Notifications
When you upload audio or video files, they are automatically transcoded to optimize streaming for different devices and connection speeds.
For each uploaded file, an email notification is sent either confirming that transcoding was successful or alerting the user to any errors. These notifications are optional. If you wish to suspend them for any reason, visit the site-level configuration screen and select “Turn off Multi-Media File Processing Success and Error email notifications for submitter.”
You can check the status of transcoding for uploaded files, if you are waiting longer than expected or you receive an email with an error message:
- Click the Transcoding Status link in the publication’s Manage Submissions sidebar.
- If you need more information about an error or other status note on the Transcoding Status page, please contact Consulting Services.
- Files listed on the Transcoding Status page appear for 90 days from the date they were originally uploaded.
In the event that someone visits the metadata page before the transcoding process is done, they will see a note that the media file is being processed.
Toggle Native Streaming for a Publication or Submission
Native streaming is on by default within Digital Commons publications. Supported file formats uploaded to a publication will automatically stream on metadata pages unless streaming is disabled. If desired, you may turn off native streaming for a whole publication or for a particular article.
To turn off native streaming for a publication:
- Navigate to the publication’s Configuration screen
- Select Disable Streaming
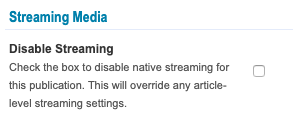
- Press Submit Changes
- Click the Update link
Even when the feature is disabled, transcoding still occurs for supported file types. This allows you to easily display the files if you choose to enable native streaming in the future.
To turn off native streaming for an individual submission:
- Navigate to the article-level Configuration screen by clicking the article link on the publication Configuration screen
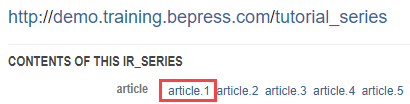
- Select Disable Streaming
- Press Submit Changes
- Click Update article
While native streaming can be disabled for individual articles, it cannot be turned on for individual articles if the feature is disabled for the publication.
You may disable streaming for multiple submissions at a time by batch revising. Please contact Consulting Services and specify the publication contexts where you’d like this option and they will configure it for you.
Native Streaming Metrics
Usage statistics for native streaming files are captured on the Digital Commons Dashboard, on the Usage Reports tab. You can see three metrics on the dashboard: plays, views, and finishes. These provide a picture of which files are attracting users and which ones are really holding their attention.
- Play = the visitor pressed play
- View = the video played for 30 seconds or more
- Finish = the video played all the way through
Hover over bar segments to view totals for each metric.
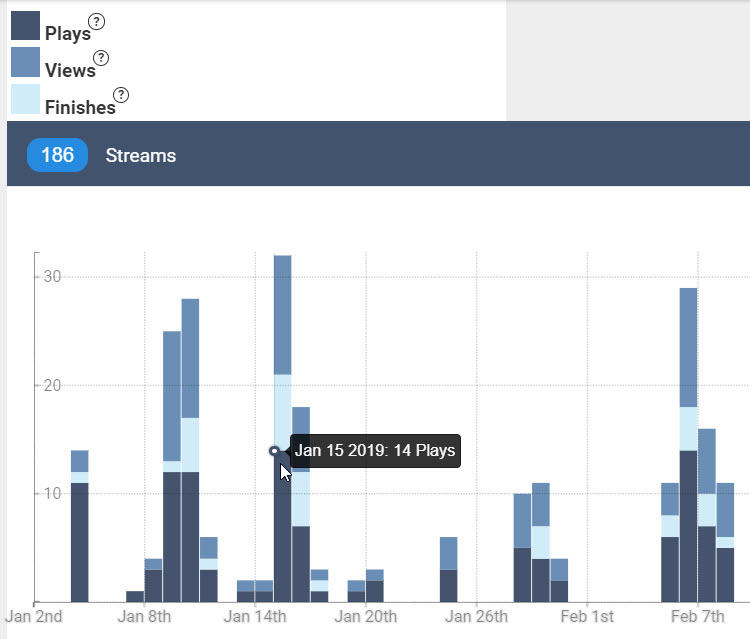
Click the Generate Report button to receive a report with the data via email. You can fine-tune your report with the following options:
- See a total of all metrics or focus on data for plays, views, or finishes.
- Choose a detailed report showing individual works or a summary report by publication structure.
- Aggregate the report by total or by year, month, or day (if time period is within the last 90 days).
Embed Media from Other Sources
In addition to natively streaming files that are hosted on Digital Commons, you can embed streaming media hosted on a streaming server at your institution or on a supported third-party platform.
Whereas native streaming files are uploaded through the content submission process, embedded media employs the Streaming Media field. If you need to add the Streaming Media field to publications in your repository, please contact Consulting Services. Many publications already have this field enabled, especially if you’ve previously embedded streaming files in your repository.
Once the Streaming Media field is present, you may embed an external media file or live stream by entering the media URL and format where indicated. The media format list includes a number of specific file types as well as YouTube, Vimeo, and an “Other rich media” option.
- If your file is hosted on a streaming server at your institution, choose the specific file type from the list.
- If your media is on YouTube or Vimeo, choose the corresponding option.
- If your media is on a third-party site or provider available via embed.ly, use the “Other rich media” option. The full list of providers is available at https://embed.ly/providers.
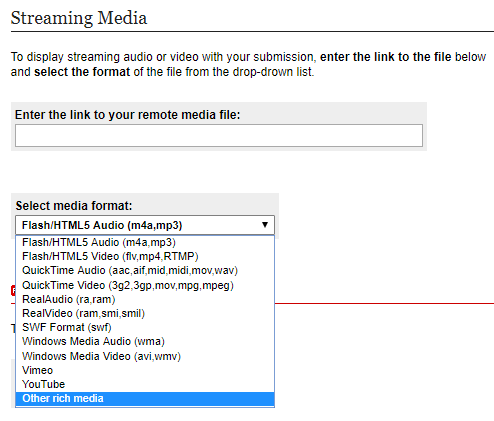
FAQ
How do I modify the position of the native streaming player on the article metadata page?
The position of the native streaming media player can be moved by request. Please ask your consultant.
Can I apply access control or embargoes to native streaming files on Digital Commons?
With native streaming, applying access control or an embargo will restrict downloading of the video file. However, the streaming video will continue to stream openly on the metadata page as long as native streaming is enabled. To prevent unauthorized viewing of the video on the metadata page, it is necessary to disable native streaming for the submission or publication structure.
Is native streaming mobile-friendly?
Yes, natively streamed content can be played on mobile browsers for instant access across devices.
Can I stream a native file and one embedded from another source on the same page?
Yes. You can display the native streaming player plus stream up to two files embedded from another source, such as a streaming server and/or a third-party platform. Contact Consulting Services if you need to enable the Streaming Media field for embedded content.
Will existing media files uploaded to Digital Commons automatically stream?
For audio and video files already uploaded to Digital Commons that you would like to enable streaming for retroactively, we will provide a one-time conversion process upon request.
Transcoding email notifications will be sent to the users who submitted the files. You can temporarily turn off transcoding email notifications prior to this conversion process, if desired. On the site-level configuration screen, select “Turn off Multi-Media File Processing Success and Error email notifications for submitter.” Uncheck the setting after the conversion process is complete if you’d like to resume these notifications.
Can streaming media embedded from outside DC be converted to native streaming?
Embedded streaming audio and video files that use the Streaming Media field will continue to display when native streaming is enabled. To host the files on Digital Commons and stream them natively, they would need to be uploaded as primary objects on new or existing repository submissions.
Can I include captions with my streaming files?
The streaming player supports video captions. Captions can either be embedded in the video, including multiple language support, or uploaded separately as additional files. Digital Commons will recognize .srt or .vtt file extensions as caption file types and associate them with the primary media object.
Viewers can access captions by clicking the CC button in the player.
If we revise a streaming video after it’s been posted, will the new version automatically replace the old one?
Yes. If you upload a new video, it will be transcoded and replace the existing streaming file.
How can I make the streaming file I upload also available for download?
If you’re not seeing the download button for the media file you uploaded, and would like to display it, check the publication’s Configuration screen and make sure “Allow native file download” is enabled.
 Digital Commons Help Center
Digital Commons Help Center