How Can We Help?
Peer Review ToolsPeer Review Tools
Peer review tools are available in all Digital Commons publication types except image galleries. Publications can take advantage of either single-blind or double-blind peer review using robust tools for managing reviewer lists and turnaround time. Instructions appear below and are also included in the guides for journals and electronic theses and dissertations.
Peer Review Configuration Options
Publications such as series and journals offer some peer review settings on the Configuration screen, under the Review heading. Other options are available by contacting Consulting Services.
- Maximum number of reviewers per article: If included, the system will prompt administrators to solicit the number of reviews indicated. Administrators may override this selection using the options provided on the Reviewers page of any submission.
- Number of days to submit a review: If completed, the system will prompt reviewers to complete their reviews in the number of days indicated. Administrators may override this selection using the options provided on the Reviewers page of any submission.
Suggest Reviewers
To begin the review process for a manuscript, navigate to its Submission Details page and click Reviewers in the left-hand sidebar.
From the Reviewers screen, you will first compile a list of suggested reviewers for the manuscript. Suggested reviewers do not receive a notification unless the administrator sends a formal request for a review.
There are three options for suggesting reviewers:
- Enter new reviewer: Enter the full name and email address of the person. The affiliation field is optional.
- From Master List of Reviewers: These are all the people who have reviewed for the publication in the past, as well as any new reviewers designated to appear on this list. This list can be searched and sorted to locate a particular reviewer.
- From Author List: Displays all authors who have submitted to the publication. By default, authors are added to the master list of reviewers. If you would prefer to not include authors in this list, please contact Consulting Services.
Reviewers page, with one reviewer in the “suggested” state:
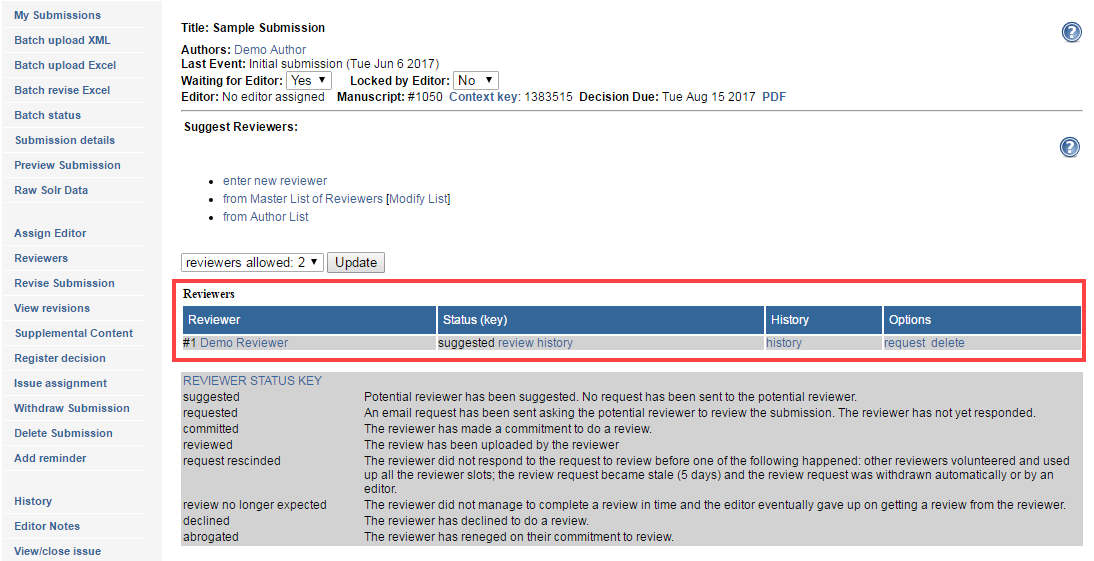
Reviewer History:
You may check on a reviewer’s history with the publication by clicking on the history link for each suggested reviewer. (Use the review history link in the Status column if you wish to see a reviewer’s activity for that submission only.)
The reviewer history page displays:
- the number of outstanding requests for the reviewer,
- the number of manuscripts the reviewer is currently assigned to,
- whether the reviewer has completed any reviews in the past 45 days,
- the number of reviews the reviewer has completed in the past 12 months,
- the average time the reviewer takes to complete a review,
- and whether the reviewer is an author in the publication.
Click the Show All button to view the full reviewer list.
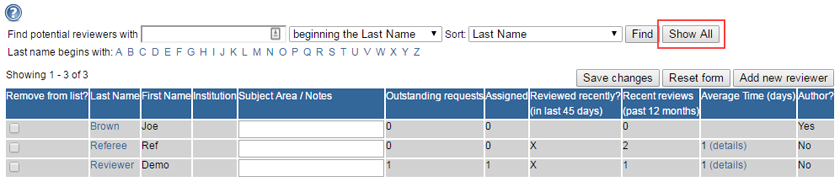
Setting the Number of Reviewers per Manuscript
While administrators can suggest and request an unlimited number of reviewers per manuscript, a maximum number of required reviewers can also be set. This feature ensures that no more than the necessary number of reviewers can accept review requests, and keeps the status messages sent to administrators accurate with regard to the number of additional reviews required. If more reviewers are requested than are required, reviewers who have not responded to the request will be notified automatically that the publication no longer requires their review when the required number of reviewers have committed.
Administrators can modify the number of required reviewers for all manuscripts or for individual manuscripts.
- To adjust the number of desired reviewers for all manuscripts, navigate to the Configuration page for the publication and enter the maximum number of required reviews.
- To adjust the number of desired reviewers for a specific manuscript, navigate to the submission details page and click on Reviewers. In the drop-down menu above the Reviewers table, select the number of required reviewers and click Update.
Sending Review Requests
After building a list of suggested reviewers, administrators can request reviews from some or all of them.
To send review requests:
- Navigate to the manuscript’s Reviewers page.
- Click the request link next to the reviewer’s name.
- From the review request page, administrators send an email message to requested reviewers. By default, the email includes how long the reviewer has to respond to the request, the review due date, and a link to a page where the reviewer either accepts or declines to review. The text of the email can be modified.
- Click Send.
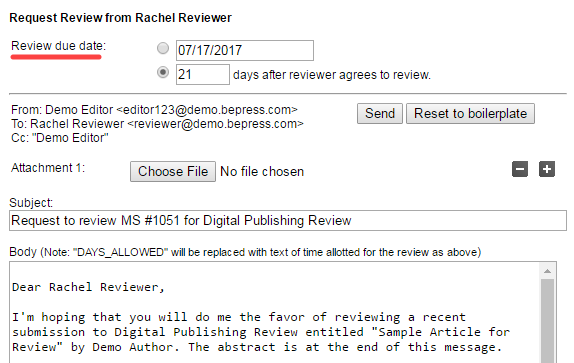
The reviewers table on the Reviewers page will display:
- The name of the reviewer,
- The status and date of the review request, and
- The options available for the review.

Options column:
The Options column will change depending on reviewers’ individual status. As a reviewer changes state—e.g., from requested to committed—certain commands will disappear and new ones will appear.
The commands available to you for reviewers at different states are listed below:
- suggested: request, delete, email
- requested: re-request, withdraw request, commit for reviewer, decline for reviewer, email
- committed: upload report for reviewer, remind, revise due date, email
- LATE: same options as for committed, but the status changes to LATE
Monitoring the Review Process
Committed reviewers will receive automatic reminders at designated intervals while their reviews are still outstanding. The frequency of these reminders is configurable.
Once completed, reviews will appear in a Submitted Reviews table on the Reviewers page. To view a reviewer’s recommended decision and report, click the view link next to a reviewer’s name in the table.

How Reviews Are Submitted
Once the reviewer has committed to the review, she/he will arrive at the report upload form where she/he uploads the full-text report, recommends an editorial decision (e.g., “Major revisions required”), uploads a cover letter only the administrator can see, and—this is an optional, configurable feature—uploads attachments intended for the author(s).
The following three figures are a representation of the reviewer’s perspective during peer review.
The initial accept/decline review request screen. In this case, the reviewer can download the manuscript before committing:
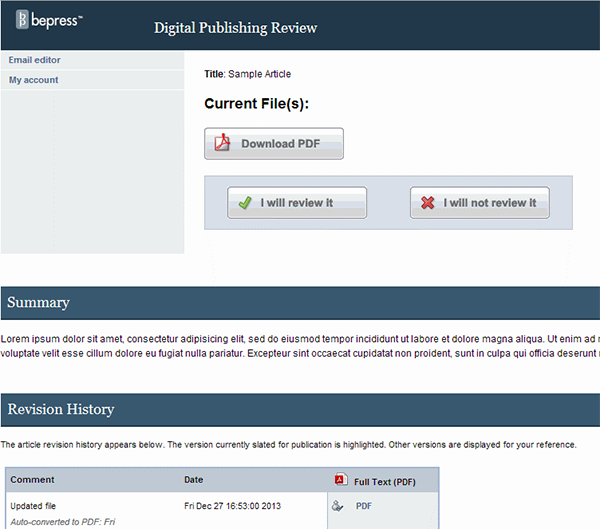
Reviewer’s view of a submission after formally committing to review:
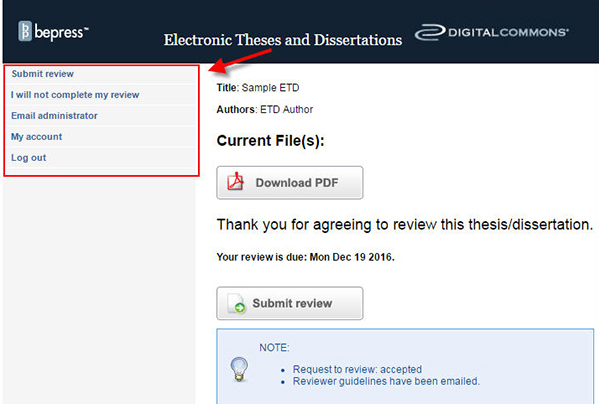
Elements of the report upload form:
- Report: Reviews may be submitted as PDF files, MS Word/RTF documents, or plain text pasted into the provided text box. If an MS Word/RTF file is uploaded, it will be converted to a PDF. This automatic conversion removes the reviewer’s identity from the document Properties of any file. It is up to the reviewer and assigned administrator to verify that the reviewer’s identity is not included within the report. The assigned editor/administrator can hide the report if the reviewer mistakenly includes identifying information.
-
Recommendation: The reviewer must choose between three options, all of which are merely suggestions for the editorial decision:
- Encourage major revisions as described in my report
- Accept this article with minor (or no) revisions as described in my report
- Reject this article without an option to resubmit
- Cover Letter (optional): Only visible to administrators. Never shared with authors.
- Attachments (optional): PDF, MS Word/RTF are recommended. However, any file type can be attached. The reviewer and assigned administrator should verify that the reviewer’s identity is not revealed in any attachment, as they will become available to the author(s) once an editorial decision is registered.
Once a referee report is submitted, the manuscript’s Last Event will change to Review completed. Assigned editors/administrators receive automatic email notification when referee reports are uploaded. Administrators receive automatic email notification if additional reviewers are needed for a manuscript.
Submitting reports for reviewers
Just as administrators can upload submissions on behalf of authors, administrators always have the option of uploading reports on behalf of committed reviewers. If a reviewer emails his/her report to the administrator, it can be uploaded to the system by using the upload report for reviewer feature next to the reviewer’s name on the manuscript’s Reviewers page. If the report is shown to authors after an editorial decision is registered, a report uploaded by an administrator on a reviewer’s behalf will appear to authors as if the reviewer submitted it himself/herself.
Following up with delinquent reviewers
The system will notify administrators and reviewers when a review is late or if a potential reviewer hasn’t responded to a request.
Administrators have the following options concerning delinquent reviewers:
- Suggest a new reviewer: Choose a new reviewer from the Master List of Reviewers or author list.
- Remind reviewer: If the due date is approaching or has passed, use this option to send a reminder.
- Revise report due date: Choose “revise due date” to specify a new report deadline.
- Give up on a reviewer: Choose “give up” to indicate that a review is no longer expected from the reviewer. The system will notify the reviewer and cease reminding him/her of the overdue report.
Sharing Reviews with Authors
By default, referee reports are made available to authors once an editorial decision is made.
If this setting is turned off, referee reports will not be shared with authors.
Reports can be hidden from authors by choosing the Hide option next to the report on the Reviewers page. Hidden reviews will not be displayed to the author even if a decision is registered. The Hide option overrides the default setting of sharing reports after a decision is registered.
A referee report from an author’s perspective:
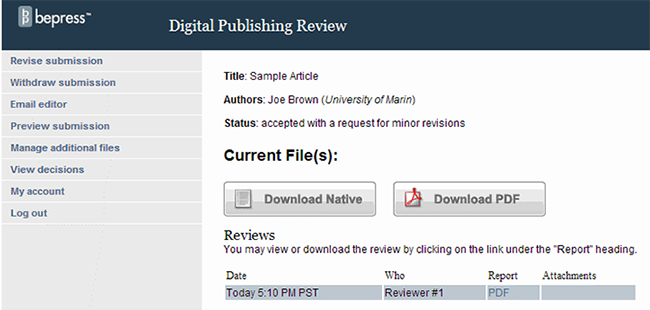
Re-Review
When administrators register a decision of “major revisions” for a manuscript, it can be sent out for a second round of peer review or re-review. Typically, in the case of re-review, the original reviewers are called upon. However, administrators may select new reviewers from the Master List of Reviewers.
As soon as a reviewer submits a review report, a new request rereview option will appear beside his/her name on the Reviewers page.
To send a manuscript out for re-review:
- Navigate to the Submission Details page and click on Reviewers in the left-hand sidebar.
- Click the request rereview link beside the reviewers you want to re-review the manuscript.
- Modify the re-review request letter if desired and click Send.
The re-review request letter states that the administrator assumes the reviewer will complete the review unless the reviewer replies otherwise. After a re-review request is sent, the reviewer’s status on the Reviewers page will change to committed, and list the due date of the re-review report.
Completed re-review reports will appear in the same Submitted Reviews table on the Reviewers page that houses the manuscript’s first-round reports. Each report is listed individually.

If an editorial decision has already been registered on a manuscript, the system will hide re-review reports submitted by reviewers. Reports will not be made available to authors until the assigned editor/administrator manually un-hides the reports on the Reviewers page or registers a new decision (on the above screenshot, you will note that the administrator has not yet unhidden the re-review report).
 Digital Commons Help Center
Digital Commons Help Center