How Can We Help?
Publishing to an ETD SeriesPublishing to an ETD Series
Introduction and Existing Documentation on Managing Series and ETDs
Electronic Theses and Dissertations (ETDs) are often a core part of an IR. This document is meant to serve as a reference guide for commonly utilized features that are specific to the ETD series structure in Digital Commons.
The ETD series structure shares most of its features with the standard series structure, and we encourage you to also consult Publishing to a Series as you plan and set up your ETD structures. The basic steps of adjusting configurations, managing submissions, and setting up collection filters are well-documented in the general series guide. This guide addresses the unique parts of ETD workflows which may be of interest to administrators and graduate school stakeholders. Your consultant will be glad to answer any questions you may have about general series management that are not addressed in that guide.
ETD series can support all steps in an institution's workflow or particular steps needing reinforcement. The ETD Workflows section below covers several common approaches.
Metadata Fields
ETD series include default metadata fields to capture information such as degree name, advisor names, and departments. Additionally, metadata is often customized to support features like embargoes. Some schools also configure fields to help harvest their ETDs from Digital Commons to other third party platforms; see Digital Commons and OAI-PMH: Harvesting Repository Records. You can learn more about Digital Commons metadata flexibility in our metadata guide, Metadata Options in Digital Commons.
Embargoes and Limiting Access to ETDs
If your institution has access policies regarding student work, DC can accommodate that in different ways.
- Embargoes can be enabled with either a list of options for set periods of time (e.g., 6 months, 1 year, 2 years), or a drop-down menu for a submitter to choose the day, month, and year on which an ETD will become available to the public. N.B.: embargoes start their count from the day on which an item is submitted, not the day from which an item is posted. For example, an item that’s placed under a six-month embargo but is posted two months after its submittal will have its embargo expire four months after it is posted. Your consultant can enable the embargo field for you and advise you on which date option to use. While an ETD is under embargo, a message will appear on the article information page informing users that the document will be available for download after the date that the submitter has chosen.
- Access controls: ETDs may also be configured so that access to them can be granted only to users who have email addresses containing certain domain names, or who are seeking access from computers within a set IP range. Users who attempt to access ETDs from email addresses that are not from an approved domain, or are outside of the designated IP range, will be directed to a page that contains text informing them of the unavailability of the document.
ETD Workflows
One of the main aspects to consider in managing ETDs is the workflow. We typically characterize the three common ETD workflows based on the “lifecycle” stage when submission occurs: caterpillar, chrysalis, and butterfly. This model can be used for both undergraduate and graduate student work.
Caterpillar - full life cycle including review, approval, and publishing
This workflow takes advantage of the review tools available in Digital Commons. It is initiated when a student submits an ETD that is drafted and ready for review. The administrator of the ETD series assigns the ETD for review to the faculty advisors named by the student on the submission form, and based on the recommendations of the advisors the administrator accepts the ETD or returns it to the student for revision. The review-revise cycle can be repeated as many times as needed. Once the advisers all agree that the ETD is ready for acceptance, the administrator sends an acceptance notification, and the student prepares the final version according to formatting requirements. Once the final version is submitted, the administrator reviews it and publishes it to the site. See the peer review tools section later in this document for more information.
Chrysalis - approval and publishing of final version
The student submits the final version of the ETD to the IR. The ETD administrator and/or the library reviews the metadata for accuracy and the ETD for formatting requirements, and also attaches any submission agreements and archival copies as supplemental files before posting the ETD to the site.
Butterfly - publishing of final, approved version
ETDs have been finalized and approved by all parties–the document is complete and in its final form, and the degree has been awarded. Users with this workflow often use the batch upload feature or an import schema to move large amounts of metadata over from other platforms such as ProQuest, or to upload archival ETDs.
Email Notification Templates
One of the features of the review tools that is utilized in the caterpillar workflow are the templated emails that are sent at certain points in the review process. These templates include notifications that may be sent:
- To advisors when an ETD has been sent to them for review
- As a reminder to advisors when a review is late
- To the student notifying them of a decision
- To the administrator when reviews have been submitted by advisors
There are additional notifications throughout the review process, too. The templates for these notifications can be customized to suit your needs: the ones not suitable for your own review process and workflow can be suppressed or edited to contain language and instructions that are better fitted to your own institution’s needs.
Your consultant can provide you with a list of the templates and their boilerplate text, which you may edit as needed.
Collection Tool and Organization
A part of managing ETDs includes considering how they’ll be organized within the repository. We have found that there are two common ways that institutions manage their ETDs. Some institutions take a centralized approach, while others prefer a decentralized method. Each has its advantages and disadvantages. Both approaches utilize the collection tool, which is discussed in more detail in The Collection Tool guide and also in this video: The Collection Tool Tutorial – Automatic Collection.
Centralized method
The centralized method of managing ETDs uses a single series to which the items are submitted. The series is configured to take advantage of the auto-collect feature to separate ETDs into sub-series for each academic department. This allows for management and review of all ETDs to ensure compliance with formatting and submission requirements that are specific to an institution.
Advantages
- The submission process can be streamlined.
- The collection filters can be configured to separate ETDs by degree type, department, or any other parameters that you set. This approach would require that a primary ETD series be created as the main “bucket” for all of the ETD manuscripts, and also the creation of each series that would hold the ETDs that have been collected by the filters according to the parameters that you set (usually by academic department).
Disadvantages
- The series can become quite large over time. While Digital Commons has no size limits on any of its structures, there are practical limits to managing a series that contains thousands of records.
Decentralized method
The decentralized method uses multiple series to which the items are submitted. Students submit ETDs to a series specific to their colleges or departments, and the ETDs are collected from those series into a single ETD series. The filters can be configured to auto-collect ETDs from the departmental series into the larger institutional-level series based on degree type or any other parameter that you set.
Advantages
- Different colleges and departments can manage their own unique degree requirements and review workflows.
- Submission forms can have metadata fields that are standard throughout the university made mandatory so that key information is captured for every ETD within the IR.
Disadvantages
- Active management of multiple ETD series structures is required.
Multimedia
Many ETDs include audio and video files. The Digital Commons platform offers administrators a variety of options for the presentation of these files.
If you would like to incorporate multimedia files within the ETDs in your repository, submitters can upload their files and custom metadata using the same process as they do full-text files. When you post the ETD to your repository, users may download the file and view it with the application of their choice, and this will trigger a download in your usage reports. If a manuscript is uploaded as the primary file, then the supplemental file option can be used for multimedia files.
If the multimedia file exists on another site, we can present two additional options:
- If the multimedia file is on a streaming server such as YouTube, Vimeo, or a streaming server at your institution, the submitter can use a section of the submission form titled “Multimedia” that is especially for streaming content. The submitter enters the URL of the file on the streaming server and the file type. When visitors visit the page where you posted it, the system will allow visitors to view or listen to the file using a player that is embedded within the repository web page. Multimedia fields can be enabled upon request if they are not present.
- If the file is not on a streaming server, the submitter can provide the link to the file under the usual “Upload File” section of the submission form. Users will click on the link and be able to download the file from the external site.
Supplemental Files
The supplemental content option can be used in various ways. Multiple supplemental content files can be uploaded to accompany a manuscript: charts, images, appendices, and datasets are some of the additional files that may be uploaded along with an ETD. Supplemental files can also include permission forms that require signatures for the publication of ETDs. These can be hidden by the submitter when an ETD is uploaded, or by the administrator when the ETD is reviewed (see steps below).
It is important to note that supplemental files are not governed by embargoes or access control limitations; if an ETD is uploaded and placed under an embargo, any supplemental files that are not hidden will be available to the public. Once an embargo expires, however, any supplemental files will have to be manually unhidden. Your consultant can advise you on the particulars of this.
Hide or show additional files
To hide or show an additional file:
- Click the Supplemental Content link in the Thesis/Dissertation Details sidebar
- Check the Show checkbox to display the file on the site, or un-check to hide the file
- Click Save, then update the ETD series when you’re ready to make the change live
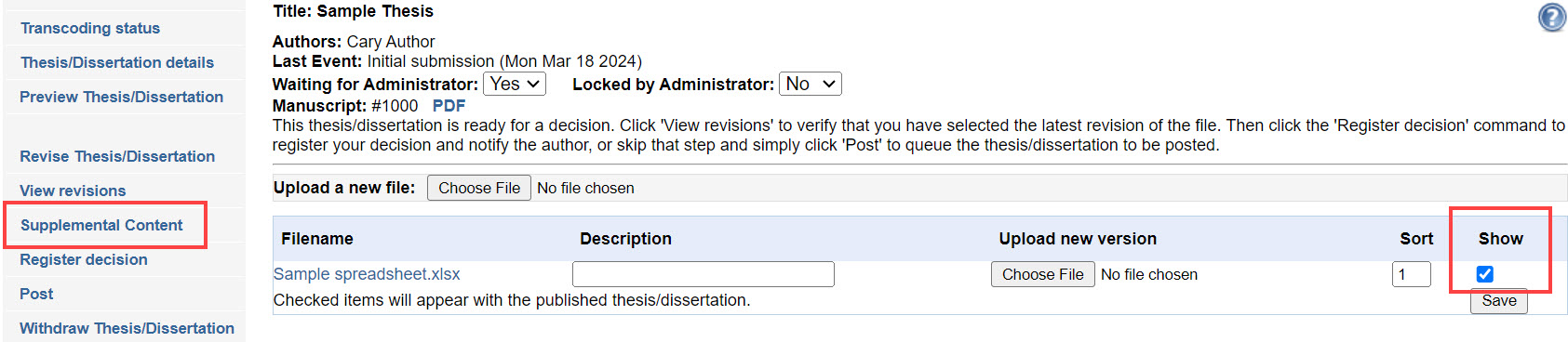
Check if submissions have additional files
You can check at a glance whether ETD series submissions have supplemental content by viewing the Additional Files column on the Manage Theses/Dissertations screen.
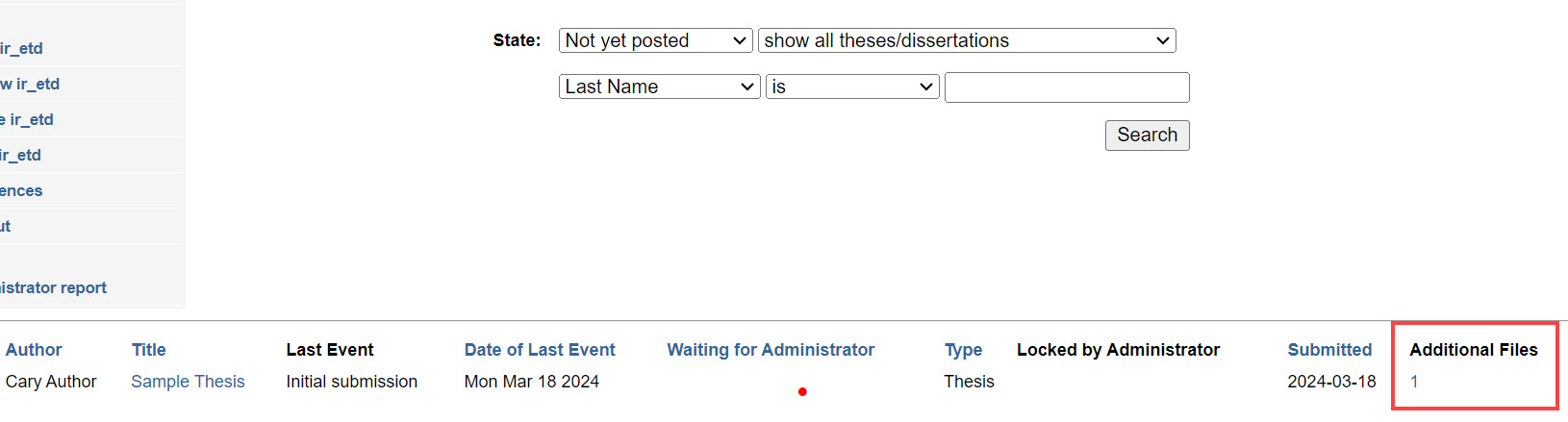
The Review Process
The ETD series advisor review process uses similar language to the Digital Commons Journals peer review tools. For the purposes of easy transition, we’ve retained the journal nomenclature used in the reviewer interface. Below is a table of corresponding roles:
| Digital Commons Label | Common Participant |
| Author | Graduate Student or Candidate |
| Administrator | Library or graduate school representative responsible for assigning manuscript faculty advisors, publishing content to the repository, and overseeing revisions. |
| Reviewer | Faculty advisor or other graduate school representative responsible for supplying feedback and suggesting revisions to an ETD before publication. |
To begin the review process for a manuscript, navigate to its Submission Details page and click Reviewers in the left-hand sidebar.
Suggest reviewers
From the Reviewers screen administrators first compile a list of suggested reviewers for the manuscript. This is often the student’s advisors and committee members.
Suggested reviewers do not receive a notification unless the administrator sends a formal request for a review.
There are three options for suggesting reviewers:
- Enter new reviewer: Enter the full name and email address of the person. The affiliation field is optional.
- From Master List of Reviewers: These are all the people who have reviewed for the ETD series in the past, as well as any new reviewers designated to appear on this list. This list can be searched and sorted to locate a particular reviewer. Tip: If you have a list of potential reviewers you’d like to include in the Master List of Reviewers, Consulting Services can provide you with a batch reviewer spreadsheet to fill out and return to us.
- From Author List: Displays all candidates who have submitted to the series. By default, candidates are added to the master list of reviewers. If administrators would prefer to not include past candidates in this list, please contact Consulting Services.
Reviewers page, with one reviewer in the “suggested” state:
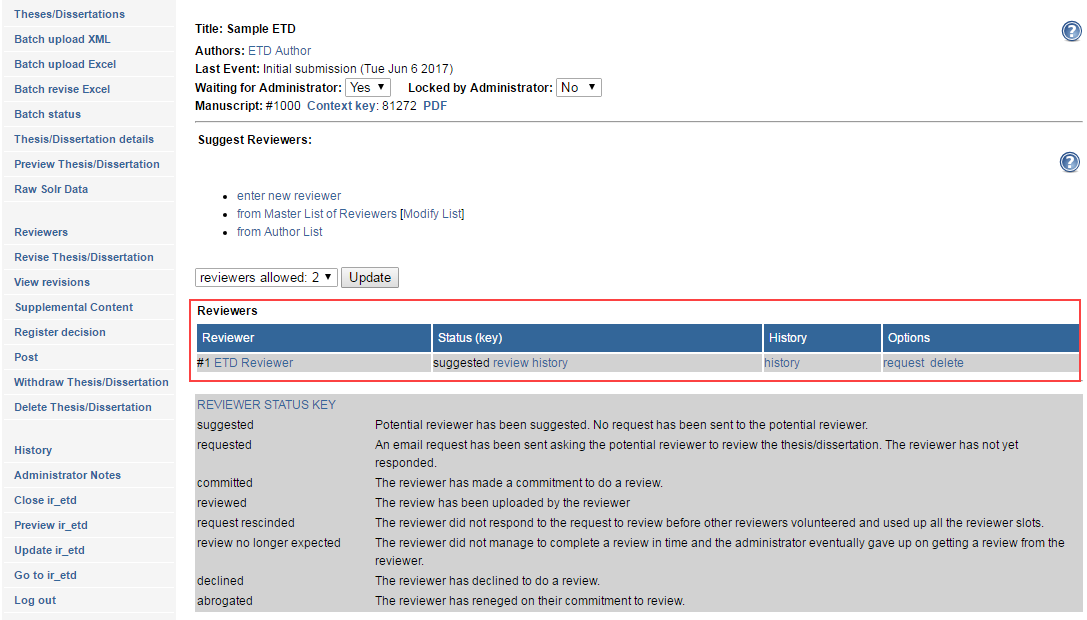
Reviewer History
Administrators may check on a reviewer’s history with the ETD series by clicking on the history link for each suggested reviewer. (Use the review history link in the Status column if you wish to see a reviewer’s activity for that submission only.)
The reviewer history page displays:
- the number of outstanding requests for the reviewer,
- the number of manuscripts the reviewer is currently assigned to,
- whether the reviewer has completed any reviews in the past 45 days,
- the number of reviews the reviewer has completed in the past 12 months,
- the average time the reviewer takes to complete a review,
- and whether the reviewer is an author in the journal.
Click the Show All button to view the full reviewer list for the ETD series.

Setting the number of reviewers per ETD manuscript
While administrators can suggest and request an unlimited number of reviewers per manuscript, a maximum number of required reviewers can also be set. This feature ensures that no more than the necessary number of reviewers can accept review requests, and keeps the status messages sent to administrators accurate with regard to the number of additional reviews required. If more reviewers are requested than are required, reviewers who have not responded to the request will be notified automatically that the journal no longer requires their review when the required number of reviewers have committed.
Administrators can modify the number of required reviewers for all manuscripts or for individual manuscripts.
To adjust the number of desired reviewers for all manuscripts, navigate to the Configuration page for the ETD series and enter the maximum number of required reviews.
To adjust the number of desired reviewers for a specific manuscript, navigate to the Thesis/Dissertation details page and click on Reviewers. In the drop-down menu above the Reviewers table, select the number of required reviewers and click Update.
Sending review requests
After building a list of suggested reviewers, administrators can request reviews from some or all of them.
To send review requests:
- Navigate to the manuscript’s Reviewers page.
- Click the request link next to the reviewer’s name.
- From the review request page, administrators send an email message to requested reviewers. By default, the email includes how long the reviewer has to respond to the request, the review due date, and a link to a page where the reviewer either accepts or declines to review. The text of the email can be modified.
- Click Send.
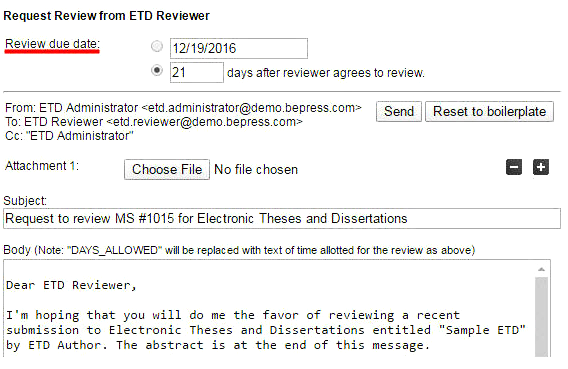
The reviewers table on the Reviewers page will display:
- The name of the reviewer,
- The status and date of the review request, and
- The options available for the review.

Options column
The Options column will change depending on reviewers’ individual status. As a reviewer changes state—e.g., from requested to committed—certain commands will disappear and new ones will appear.
The commands available to you for reviewers at different states are listed below:
- suggested: request, delete, email
- requested: re-request, withdraw request, commit for reviewer, decline for reviewer, email
- committed: upload report for reviewer, remind, revise due date, email
- LATE: same options as for committed, but the status changes to LATE
Re-Review
For details on sending out a paper for another round of reviews following a revision, see “Re-review after revisions” below under Administrative Decision.
Monitoring the review process
Committed reviewers will receive automatic reminders at designated intervals while their reviews are still outstanding. The frequency of these reminders is configurable.
Once completed, reviews will appear in a Submitted Reviews table on the Reviewers page. To view a reviewer’s recommended decision and report, click the view link next to a reviewer’s name in the table.
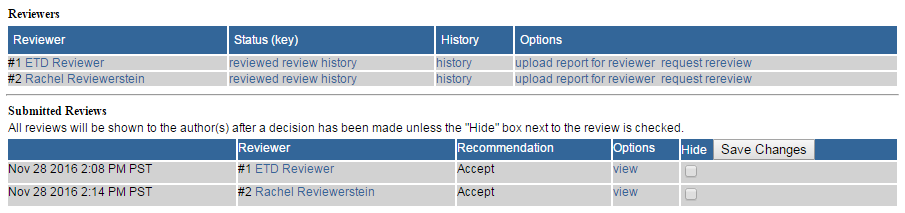
How reviews are submitted
Once the reviewer has committed to the review, she/he will arrive at the report upload form where she/he uploads the full-text report, recommends a decision (e.g., Major revisions required), uploads a cover letter only the administrator can see, and—this is an optional, configurable feature—uploads attachments intended for the author(s).
The following three figures are a representation of the reviewer’s perspective during peer review. Click to view larger versions.
The initial accept/decline review request screen. In this case, the reviewer can download the manuscript before committing.
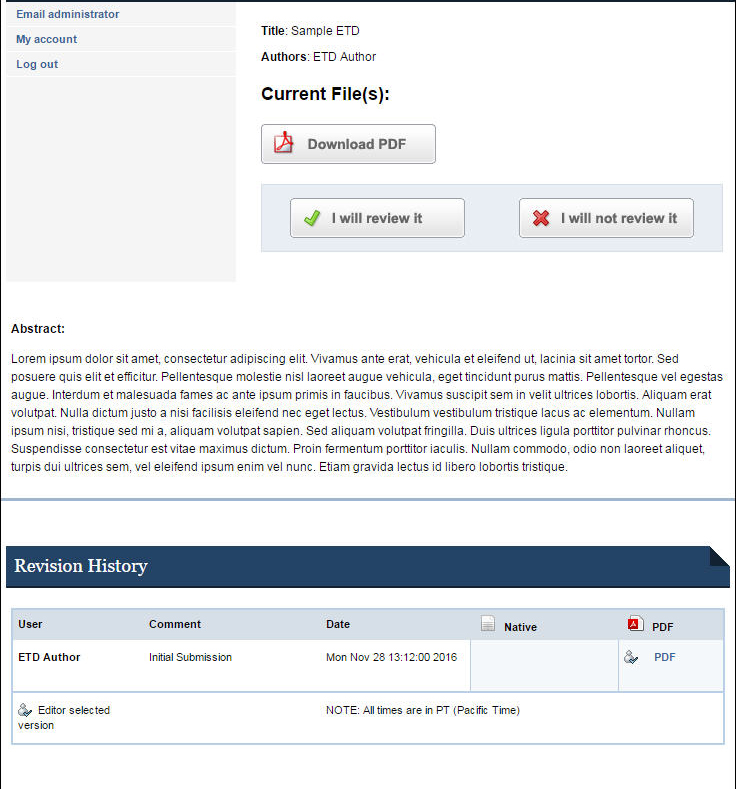
Reviewer’s view of a manuscript after formally committing to review:
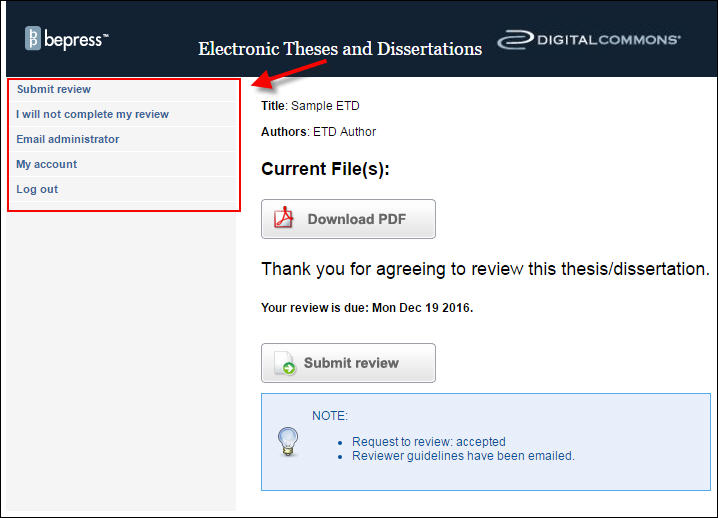
Reviewer view of a manuscript after submitting his/her report:
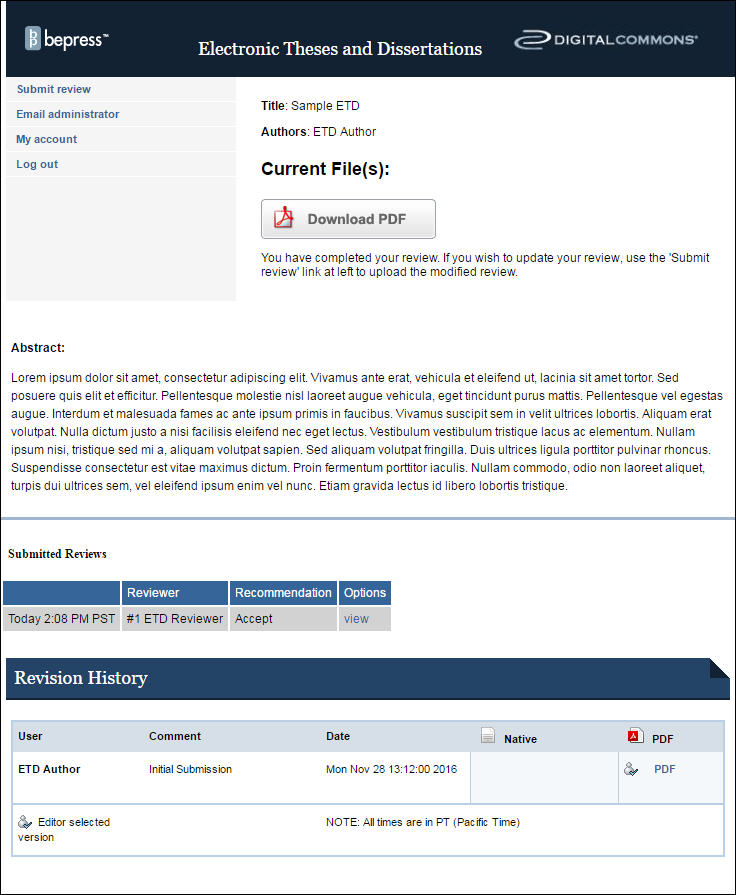
Elements of the report upload form:
-
Report: Reviews may be submitted as PDF files, MS Word/RTF documents, or plain text pasted into the provided text box. If an MS Word/RTF file is uploaded, it will be converted to a PDF. This automatic conversion removes the reviewer’s identity from the document properties of any file. It is up to the reviewer and administrator to verify that the reviewer’s identity is not included within the report.
The administrator can hide the report if the reviewer mistakenly includes identifying information. -
Recommendation: The reviewer must choose between three options::
- Encourage major revisions as described in my report
- Accept this article with minor (or no) revisions as described in my report
- Reject this article without an option to resubmit
- Cover Letter (optional): Only visible to administrators. Never shared with authors.
- Attachments (optional): PDF, MS Word/RTF are recommended. However, any file type can be attached. The reviewer and administrator should verify that the reviewer’s identity is not revealed in any attachment, as they will become available to the author(s) once an editorial decision is registered.
Once a referee report is submitted, the manuscript’s Last Event will change to Review completed. Administrators receive automatic email notification when referee reports are uploaded.
Submitting reports for reviewers
Just as administrators can upload manuscripts on behalf of candidates, administrators always have the option of uploading reports on behalf of committed reviewers. If a reviewer emails his/her report to the administrator, it can be uploaded to the system by using the upload report for reviewer feature next to the reviewer’s name on the manuscript’s Reviewers page. If the report is shown to authors after an administrative decision is registered, a report uploaded by an administrator on a reviewer’s behalf will appear to authors as if the reviewer submitted it himself/herself.
Following up with delinquent reviewers
The system will notify administrators and reviewers when a review is late or if a potential reviewer hasn’t responded to a request.
Administrators have the following options concerning delinquent reviewers:
- Suggest a new reviewer: Choose a new reviewer from the Master List of Reviewers or author list.
- Remind reviewer: If the due date is approaching or has passed, use this option to send a reminder.
- Revise report due date: Choose “revise due date” to specify a new report deadline.
- Give up on a reviewer: Choose “give up” to indicate that a review is no longer expected from the reviewer. The system will notify the reviewer and cease reminding him/her of the overdue report.
Administrative Decision
Once administrators have read the referee reports, it is time to register an administrative decision.
Registering a decision on a manuscript
To register a decision:
- Navigate to the Thesis/Dissertation Details page and click Register Decision in the left-hand sidebar.
- Select the appropriate decision from the drop-down menu:
- Accept Thesis/Dissertation: ETD is accepted for publication as is (i.e., no revisions necessary).
- Accept Thesis/Dissertation with minor revisions: ETD is accepted for publication assuming the candidate makes minor revisions as requested by the editor. The requested revisions may be included either in the body of the acceptance message or in an attached file (such as a tracked-changes version of the native MS Word file). Minor revisions typically include formatting changes.
- Major Revisions required for acceptance: ETD is not suitable for publication without major content revisions. The author is invited to make changes and submit a revision. Select this option if revisions may require another round of advisor review.
-
Reject Thesis/Dissertation: ETD is not worthy of publication in the repository. Rejected manuscripts are immediately removed from the Not Yet Published list on the Manage Theses/Dissertations page. (Rejected manuscripts can always be found by filtering the Manage Theses/Dissertations page to display manuscripts in the Rejected state.)
Register Decision page–note that the decision selected here is ‘Accept Thesis/Dissertation’: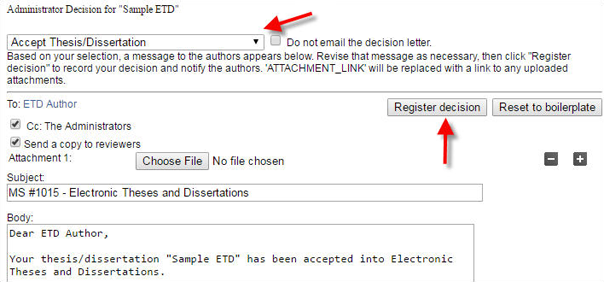
- Modify the decision letter, if desired. A default version of the draft decision letter will appear when you select a decision. Decision emails can be sent as is or edited first to include any important information regarding referee reports and/or suggested or required revisions. Reviewer(s) can be copied on this letter.
- If you'd like to include additional files with the decision email, click Choose File to locate and select the desired file(s). Click the + plus button to upload multiple attachments. Click the corresponding – minus button to delete an attachment. It is not necessary to attach the full-text manuscript or referee reports to the decision letter—these will be available to the candidate through their account.
Note: Do not delete the ATTACHMENT LINK placeholder in the text of the email when modifying the message. This text ensures that files are attached when the email is sent.
- Click Register Decision to send the letter and formally register the editorial decision.
- Once a decision is registered, any referee reports will be made available to the candidate (unless they have been marked as hidden on the Reviewers page). This option can be disabled by contacting Consulting Services.
Accessing Editorial Decision Letters
To access a previously-sent decision letter, navigate to the Thesis/Dissertation Details page, and choose the Decision Letters link in the left-hand sidebar.
All decision letters and attachments for that particular manuscript are archived on this page.
Re-review after revisions
When administrators register a decision of “major revisions” for a paper, it can be sent out for a second round of peer review or re-review. Typically, in the case of re-review, the original reviewers are called upon. However, administrators may select new reviewers from the Master List of Reviewers.
As soon as a reviewer submits a report, a new request rereview option will appear beside his/her name on the Reviewers page.
To send a paper out for re-review:
- Navigate to the Submission Details page and click on Reviewers in the left-hand sidebar.
- Click the request rereview link beside the reviewers you want to re-review the manuscript.
- Modify the re-review request letter if desired and click Send.
The re-review request letter informs the reviewer that the administrator assumes he/she will complete the review unless the reviewer replies otherwise. After a re-review request is sent, the reviewer’s status on the Reviewers page will change to committed, and list the due date of the re-review report.
Completed re-review reports will appear in the same Submitted Reviews table on the Reviewers page that houses the manuscript’s first-round reports. Each report is listed individually.
If an editorial decision has already been registered on a paper, the system will hide re-review reports submitted by reviewers. Reports will not be made available to authors until the assigned administrator manually un-hides the reports on the Reviewers page or registers a new decision (on the above screenshot, you will note that the administrator has not yet unhidden the re-review report).
ETD Configurations
This section highlights several common settings used in ETD series to control appearance and workflow. For more about the configuration options available in ETD series, see “Publication-level configurations” in Digital Commons Administrator Configurations.
After modifying the options below, use the Submit Changes button to save your modification.
Note: Options that affect appearance or visibility will require an update for the changes to become visible to the public. The Preview ir_etd and Update ir_etd links in the left-hand sidebar allow you to confirm your changes are correct and then make your changes live.
Basic Settings:
- Introductory text: A text box for including cover text on the series home page.
- Extra sidebar link URL and Extra sidebar link display label: Fields for entering an additional sidebar link and the label for the link. This is great for linking to department pages and external documentation on your ETD workflow for students.
Publishing:
- Show link to submit form: If checked will add a “Submit Research” link to the sidebar of your ETD series where students may upload their ETDs.
- Submission instructions and submission agreement: A text box to include information on author rights and any copyright agreement information you’d like to include. Standard HTML text formatting is accepted, including bold, italic, and super- and sub-scripts.
Review:
- Maximum number of reviewers per article: If included, the system will prompt editors to solicit the number of reviews indicated. Editors may override this selection using the options provided on the Reviewers page of any submission.
- Number of days to submit a review: If completed, the system will prompt reviewers to complete their reviews in the number of days indicated. Editors may override this selection using the options provided on the Reviewers page of any submission.
Additional ETD Series Pages:
Using these text fields, editors can customize the ETD series Policies page and Final Manuscript Preparation Guidelines page. Standard HTML text formatting is accepted, including bold, italic, and super- and subscripts.
Administrators:
The Administrators link in the sidebar of the Configuration tab is used to add or remove editors. For details on adding an editor, or modifying or limiting an editor’s permissions, please refer to Managing Administrator Permissions.
 Digital Commons Help Center
Digital Commons Help Center