How Can We Help?
Managing and Publishing JournalsManaging and Publishing Journals
Introduction
Digital Commons provides a journal publishing platform that combines submission management, editorial, and peer-review tools in a flexible, hosted solution.
Below are instructions for performing common journal editorial and publishing tasks. As workflows differ, not every journal will follow all of the steps included here. The sections on this page are also available as standalone articles within the list of articles on the Digital Commons Journals category page.
For assistance with configuring a journal, managing submissions, peer review, or publication, contact Consulting Services. Please let us know if you have any questions that aren't answered here.
Accessing your editor tools:
- Editors with permissions enabled for a journal can access editor tools from either their My Account page or the Administrator Toolbar. Please see Log In and Access Editor Tools for steps.
- See Journal, Volume, and Issue Configurations for display and workflow options, including how to add volumes and issues.
Outline of Journal Publication Process
Publishing with Digital Commons Journals is similar to working with a traditional print publication. Editors have all the tools in one place to manage authors, reviewers, and manuscripts from submission to publication. The typical stages of the process may include any or all of the below steps:
- An author submits a manuscript to the journal.
- If the journal has multiple editors, the managing editor may assign submitted manuscripts to specific editors.
- The editor selects potential reviewers.
- The editor sends requests to prospective reviewers.
- Reviewers respond to review requests until enough agree to review the submitted manuscript.
- Committed reviewers submit their referee reports.
- The editor reads the reports and registers an editorial decision (accept, accept with minor revisions, major revisions required, or reject).
- Once the article is accepted, the author submits a final version which they have modified for publication according to the journal’s style guidelines.
- The editor verifies the look and accuracy of the final version and requests the author’s approval for publication (optional).
- The editor assigns the approved manuscript to open issue.
- The editor publishes an entire issue or a single manuscript.
The sections below outline how each of the above phases is handled within the Digital Commons Journals system.
Submit Manuscripts
Author or Editor Submission Steps in a Journal
Submission Process Introduction
There are two ways to upload submissions to a Digital Commons journal:
- The author submits a manuscript directly to the journal, or
- The author emails the manuscript to the editor, who then uploads the manuscript on behalf of the author. The latter option is often used by editors when building the journal’s initial issues.
Both scenarios for submitting manuscripts are outlined below.
Regardless of the method used, as soon as a manuscript is submitted, an email notifies the editor(s), and the editorial process begins. Submitted manuscripts are stored in the Not Yet Published queue on the Manage Submissions screen, which is described further in Manage Submitted Manuscripts.
Scenario 1: Author submits a manuscript
Authors may submit manuscripts directly using the Submit Article (or equivalent) link that displays on the journal page. Submissions can be allowed or disallowed depending on the editors’ preferences. Use the Hide link to submit form setting in the journal configurations if you wish to suppress the author submission link in the journal’s sidebar.

- From the journal’s homepage, the author clicks the Submit Article link in the sidebar and is prompted to log in with an email address and password. (If the author doesn’t have an account, they will need to create one.)
- Submission Instructions appear first. Information required for submission and other important guidelines are outlined. Click Continue.
- The Submission Agreement appears next. Authors must click Accept to continue.
- Authors confirm their contact information. Click Continue.
- If applicable, authors enter co-authors as follows:
- Enter co-author’s email address, and click Add author. If you do not have an email address or do not want emails sent to the author regarding the status of the manuscript, click Add author and leave the email address field blank. Note: Not all journals permit authors to be added without email addresses. This is a configurable feature.
- Next, enter the co-author’s name and affiliation. Click Add to list of authors. Repeat these steps for each co-author.
- A drop-down menu next to each author’s name allows submitters to re-order the authors. Delete authors by clicking the Delete button next to the name. To edit an author’s name or affiliation, click the Edit button next to the name.
- If names and affiliations are entered exactly as they should appear on the published manuscript, the author clicks Continue.
- The author will complete the submission form and then press Submit. The submission form fields will vary by publication. Fields can be added or removed at the editors’ request. Please contact Consulting Services for more information.
- The author views an on-screen message, confirming that the submission is complete. The author can preview the submission, make corrections, and upload associated files. Supplemental files will display by default upon publication. To manage the public display of these files, use the Supplemental Content link for the submission.
- When finished, click Log out. The submission is now complete.
For more about the author’s workflow, see Author Submission Steps in Digital Commons.
Scenario 2: Editor uploads manuscript for author
To submit manuscripts on behalf of an author or the journal:
- Navigate to the My Account page.
- In the Editor Tools section, click Upload.
- The Submission Instructions and Submission Agreement will be skipped, since these are only shown to authors.
- Enter the author information, including a current email address, and complete the submission form as described in the previous scenario.
An account will be created for the author if they don't have one already, which ensures that they receive a decision letter and other important updates on their submission. The first time the person logs in, they should select the “Sign Up” option and use the same email address the editor used.
Authors will receive email notifications for automatic PDF conversions of any manuscripts uploaded to the journal on their behalf or when an editor revises the manuscript. Consulting Services can disable the automatic notifications sent to authors upon request.
View and Manage Submitted Manuscripts
Manage Submitted Manuscripts
Whether manuscripts are submitted by authors or by the editors on behalf of authors, all submitted manuscripts appear in the “Not yet published” list on the Manage Submissions page until they are published, withdrawn, or rejected.
Journal editors will be notified via email when a manuscript is submitted and added to the “Not yet published” list.
Access Pending Submissions
To view pending submissions:
- Navigate to the My Account page or use the Administrator Toolbar.
- Click Manage Submissions.
- By default, the resulting screen displays the list of “Not yet published” manuscripts. The journal’s manuscripts can be filtered using the search features on the submission management screen.
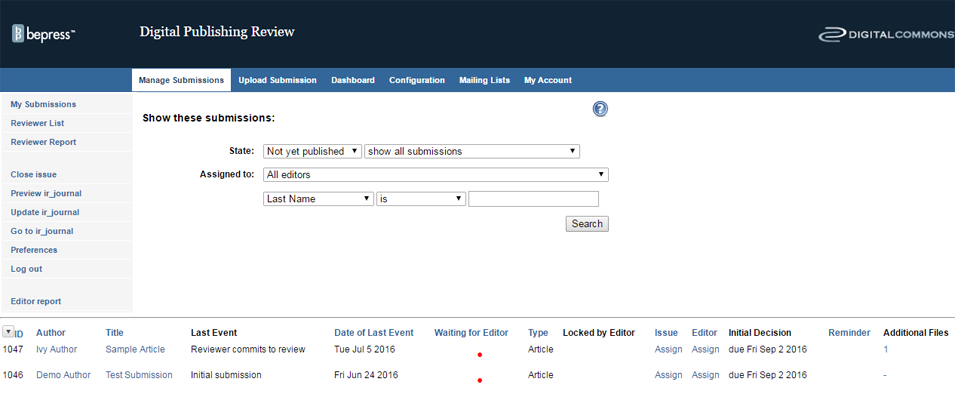
The columns in the table display the following information about each manuscript.
- ID: a unique number assigned to a manuscript upon submission
- Author: the author’s name
- Title: the title of the manuscript
- Last Event: the last action taken on the manuscript
- Date of Last Event: the date of the last action
- Waiting for Editor: a red dot indicates whether the manuscript is waiting for further editor action by the editor
- Type: the document type for the manuscript
- Locked by Editor: whether the manuscript is locked for editing
- Editor: the assigned editor for the manuscript
- Submitted: the date the manuscript was submitted to the journal
- Issue: the issue the manuscript is assigned to
- Additional Files: whether the manuscript has supplemental files uploaded with it
Using the Preferences link in the left-hand sidebar, editors can change the information that displays on this page.
Access Records for Published, Rejected, or Withdrawn Manuscripts
To access information about published, rejected, or withdrawn manuscripts, navigate to the Manage Submissions page from the My Account page or the journal’s Administrator Toolbar when browsing the journal front end.
By default, the Manage Submissions screen displays the list of “Not yet published” manuscripts. The journal’s manuscripts can be filtered using the search features on the submission management screen.
Using the drop-down State menu (and other search fields) filter the list to find the desired manuscript.
Work with Individual Manuscripts
Submission Details:
To work with a manuscript, click on its title in the Manage Submissions list to view its Submission Details page. This page displays details such as the last event to occur, the cover letter, and current version of the abstract and full-text. All of the commands for working with the manuscript are available in the left-hand sidebar of the manuscript’s Submission Details page.
Tips:
- Return to the main Submission Details view at any time by clicking “Submission details” in the left-hand sidebar.
- Click Preview Submission to see how a published version of the manuscript information page will appear on the journal website.
- Click History to view major actions that have been taken for the manuscript by author, reviewer, editor or Consulting Services.
View of manuscript sidebar commands:
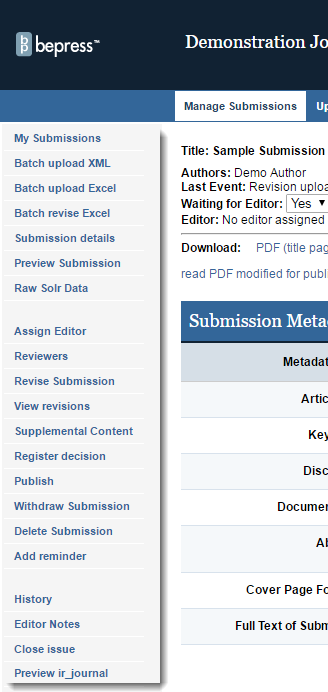
Automatic conversion to PDF files:
Upon submission, manuscripts are automatically converted into PDF files. An email notification is sent to the journal editors, and if a specific turnaround time has been set for the journal, the clock for the editorial decision process begins.
The Submission Details page will now display a link to the downloadable PDF, along with the file size and conversion date. By default, a cover page will be generated when the manuscript is converted into a PDF.
To ensure author names are not revealed, check converted documents for any identifying information the submitter may have included before assigning the submission to reviewers.
Assign Editors to New Manuscripts (optional)
Use this option if the editorial staff wishes to assign editors to specific manuscripts.
To assign an editor to a manuscript:
- From the Manage Submissions screen, click on the title of the manuscript in the pending submissions list.
- Click Assign Editor in the left-hand sidebar of the resulting Submission Details page.
- A list of editor names will be displayed. Click the button next to the name of the editor who is to be responsible for this manuscript.
- To include a comment with the assignment, enter it into the text box provided. This comment will only be visible to editors.
- Click Assign. An email message will be sent to the newly assigned editor with notice of the assignment. Any comments will also be included in this email.
The manuscript will now list “Editor assigned” as the Last Event, and the manuscript will carry the red Waiting for Editor dot in that editor’s Manage Submissions list. When a manuscript is assigned to an editor, all correspondence from the manuscript’s author(s) and reviewers will be directed to the assigned editor.
If you need to assign many submissions at once, ask Consulting Services about enabling the mass assign option.
Note: While the name of the assigned editor is displayed in email messages to author(s) and reviewers, our system will anonymize personal email addresses.
The Peer Review Process
Tools for single-blind or double-blind peer review are available within the Manage Submissions interface via the Reviewers link. If you are conducting peer review for your journal, please see the steps at Peer Review Process for Journals.
Editorial Decision
Editorial Decision and Revisions
Once editors have evaluated manuscripts and read the referee reports submitted during the peer review process, if applicable, it is time to register an editorial decision.
Registering a Decision on a Manuscript

To register a decision:
- Navigate to the Submission Details page and click on Register Decision in the left-hand sidebar.
- Select the appropriate decision from the drop-down menu:
- Accept Submission: Article is accepted for publication as is (i.e., no revisions necessary).
- Accept Submission with minor revisions: Article is accepted for publication assuming the author makes minor revisions as requested by the editor. The requested revisions may be included either in the body of the acceptance message or in an attached file (such as a tracked-changes version of the native MS Word file). Minor revisions typically include formatting changes.
- Major Revisions required for acceptance: Article is not suitable for publication without major content revisions. The author is invited to make changes and submit a revision. Select this option if revisions may require another round of peer review; this is the only option that will allow for re-review and maintain double-blind status (see Peer Review Process for Journals for more details).
- Reject Submission: Article is not worthy of publication in the journal. Rejected manuscripts are immediately removed from the “Not yet published” list on the Manage Submissions page. (Rejected manuscripts can always be found by filtering the Manage Submissions page to display manuscripts in the “Rejected” state.) If you need to reject many submissions at once, please contact Consulting Services.
- Modify the decision letter. Be sure to include any important information regarding referee reports and/or suggested or required revisions. Reviewer(s) can be copied on this letter. Please be mindful of whether or not to share the author’s identity with the reviewer(s) in the body of the letter. If identities should not be shared, references to authors’ names in the body of the decision letters should be omitted or copies of decision letters should be withheld from reviewers. Note: for double-blind journals, the salutation is not sent to reviewers; authors’ names can safely be included in the salutation.
- If additional files will be included in the decision email, click Choose File to locate and select the desired file. Click the plus (+) button to upload multiple attachments. Click the corresponding minus (-) button to delete an attachment. It is not necessary to attach the full-text manuscript or referee reports to the decision letter—these will be available to the author through their account.
Note: Do not delete the ATTACHMENT LINK placeholder in the text of the email when modifying the message. This text ensures that files are attached when the email is sent. - Click Register Decision to send the letter and formally register the editorial decision.
- Once a decision is registered, any referee reports will be made available to the authors (unless reports have been marked as hidden on the Reviewers page). This option can be disabled by contacting Consulting Services.
Accessing Editorial Decision Letters
To access a previously-sent decision letter, navigate to the Submission Details page, and choose the Decision Letters link in the left-hand sidebar. This link will appear once a decision has been made on a manuscript.
All decision letters and attachments for that particular manuscript are archived on that page.
Revising Submissions
Edits to manuscripts may be requested and completed at any time during the publication process.
After a submission has been accepted or accepted with minor revisions as described above, editors can request additional revisions using the Request minor revisions command in the left-hand sidebar of the Submission Details page. During the revision stage, authors may submit revisions to their manuscripts unless the manuscript is locked for editing. Once published, editors can still submit and publish revisions.
Requests for minor revision will be archived on the Decision Letters page.
Author revisions:
Authors may revise submissions before publication by visiting their My Account page, clicking on the title of the submission, and clicking Revise Submission on the resulting details page. There is a free-text field at the bottom of the revision form where authors are encouraged to notify the editor of the reason for the revision. If an author submits a new cover letter with a revision, it will display beside the heading Most recent cover letter on the Submission Details page. Previous cover letters are archived and will always be available on the View Revisions page.
Lock a manuscript to prevent author revisions:
Prior to publication, manuscripts can be locked by editors to prevent unauthorized revisions by authors. To lock a manuscript, select Yes from the Locked by Editor drop-down option on the Submission Details page. After locking a submission, authors will be able to view their manuscripts in process but will not be able to edit them. Editors can revise locked unpublished manuscripts.
Revising a submission as an editor:
Editors can revise any part of a submission before and after publication.
To make changes to a submission, click the Revise Submission link in the left-hand sidebar of Submission Details pages. Make the desired additions or changes on the revision form, and click Submit changes when finished. Editors may note the Reason for Update before submitting the changes.
Selecting a Manuscript Version for Review and Publication
When manuscripts are not locked, authors can submit revisions prior to publication. Multiple versions of the manuscript may be available, but only the editor-selected version is under consideration during the review process. This ensures that all parties work with the current version of the manuscript.
The assigned editor will be notified via email when a manuscript is revised. The editor can then log in to the system, navigate to the Submission Details page, open the latest version, and decide if they want to select this manuscript as the most recent version.
If the author submits a revision, it is up to the assigned editor to decide whether or not the upload becomes the current version of the manuscript slated for publication. The editor finalizes this decision on the manuscript’s View Revisions page. If the editor submits the revision on the author’s behalf, that version is automatically selected as the current version under consideration (this is also the version that will display on the Preview Submission page).
To view a revision and select the current version of a manuscript:
- Navigate to the Submission Details page. (The link in the revision notification email will also bring editors to the Submission Details page.)
- Click View Revisions in the left-hand sidebar.
- The Revision History table will display all versions of the full-text and cover letter documents submitted to date, as well as their converted PDF counterparts. You can view a version by selecting one of the file type links in the Native or PDF columns.
- To select a version as the one to use for peer-review and publication purposes, select the radio button next to the desired version and click Save Changes.
If the journal is utilizing double-blind peer review, Hide boxes will also appear next to the PDF versions so editors can hide a version if it reveals author identity.
Revision history table on the View Revisions page:
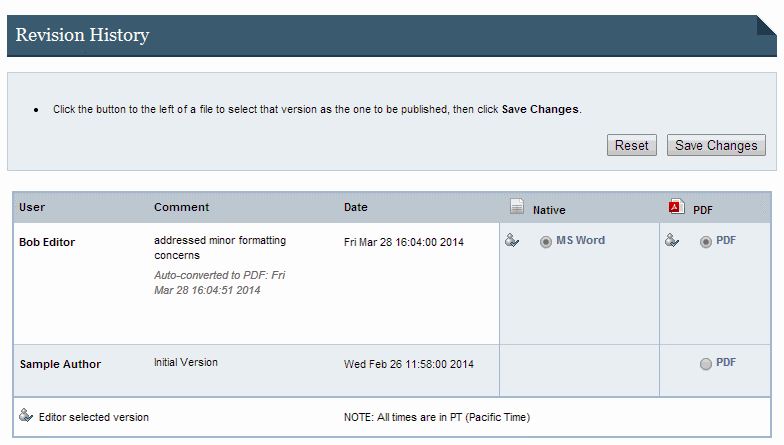
Annotating Manuscripts: Editor Notes Feature
Digital Commons Journals provide a feature that allows the editor to annotate a manuscript for his/her own benefit: Editor Notes. These notes will only be seen by editors and administrators of the publication who visit this page; notes will not be made visible if the article is published, nor will authors or reviewers ever have access to them. Only the most recent note appears on the details page; to view all past notes, click on Editor Notes.
To add an internal comment to a manuscript or view existing comments:
- Navigate to the Submission Details page.
- Click Editor Notes in the left-hand sidebar.
- All previous editorial comments for the manuscript are listed here. Enter comments in the form and click Add note. Click Reset if you want to clear all text from your current comment and start over.
Re-Review After Revisions
When editors register a decision of Major revisions required for a manuscript, it can be sent out for a second round of peer review, or re-review. Other editorial decisions will bring the peer review process to a close. For more information, please see Peer Review Process for Journals.
Publishing Accepted Manuscripts
Publishing Accepted Manuscripts
Choosing a Publishing Method
A Digital Commons journal can be set up to publish in one of two ways: either incrementally or by closing issues.
Incremental publishing: The editor can post articles to an open issue anytime and close issues (if desired) at whatever interval works best. Issues typically display with the newest articles at the top, and the homepage displays the most recent articles. Incremental publishing usually results in less wait time between acceptance and publication for authors and readers.
Publishing by closing issues: The editor waits until all articles in the issue are ready and then publishes them in the desired order all at once. The most recent issue displays on the homepage. This method offers more control over issue organization and works best for journals that have regular publishing cycles.
The “Publish by closing issues” setting on the Configuration page is used to manage the choice of publishing method. If the box is checked, the journal will change from the default setting of publishing incrementally to requiring an editor to close each issue for publication to occur. This setting is usually configured by Consulting Services when your journal is built, following the preference you entered on the journal setup form.

Steps for each method are described below.
Create an Open Issue
You can check if the journal has any open issues using the View/close issue sidebar link in Manage Submissions.
To add new volumes and issues, you must be an editor of the journal. Site-level administrators may add themselves (or others) as editors using the Editors option available from the journal Configuration page.
To create a volume:
- On the journal Configuration page, click volume next to “Create New.”
- Enter a number for the new volume. The next available number will appear by default, but you may edit it if needed.
- Click Add volume.
This number will be part of the URL for the volume as well as the issues and articles within it. Once published, each article’s URL is permanent.
To create an issue:
- On the volume Configuration page, click issue next to “Create New.”
- Choose a number for the issue, following the same guidelines as for volumes.
- Click Add issue.
Publish Manuscripts Incrementally
The incremental publishing option allows you to publish when articles are ready rather than waiting to compile an entire issue or volume.
When a manuscript has been accepted for publication, it needs to be placed in an open issue, and an update will need to be made to the site to make the manuscript accessible to readers.
To publish a manuscript:
- Navigate to the Submission Details page.
- Click Publish in the left-hand sidebar.
- Select a location from the list of available issues and click Continue.
- The manuscript will be assigned the next sequential article number by default. Once published, the article number cannot be changed, nor can the article be moved to another issue. Click Publish.
- When ready to make the published manuscript visible on your journal’s website, click Update ir_journal in the left-hand sidebar. (The Update command will also appear beside the confirmation of publication after clicking Publish.)
The site can be updated at the time of publication or at a later time. Published issues and manuscripts will not appear until the site has been updated.
After a manuscript is published, its status will change on the Manage Submissions page to published. Authors will be notified via email when their manuscript is available on the journal’s website.
Publish Manuscripts by Closing Issues
To publish an entire issue at one time, editors will assign manuscripts to an open issue and then close the issue. See above for how to create an open issue before proceeding, if needed.
To place a manuscript into an issue:
- Navigate to the manuscript’s page in Manage Submissions.
- Click Issue Assignment in the sidebar.
- Choose an open issue and click Assign. A new Contents page for that issue will appear listing the contents of that volume and issue in the order that they will appear. The page also lists the manuscript number and first author of all unpublished manuscripts that have not been assigned to an issue yet.
- To add additional manuscripts to the issue, select them, and click the Add button.
- To re-order documents, change the number in the Order column. Remove manuscripts from the issue by selecting the checkbox in the Remove column and clicking Submit changes.
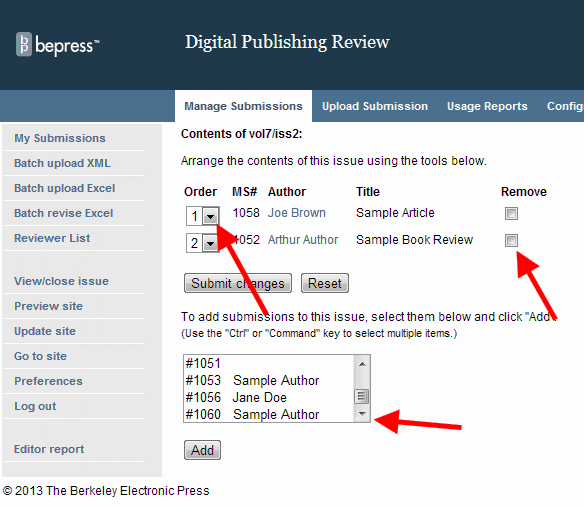
To close an issue:
- Go to the Manage Submissions page and click View/close issue. Select the radio button next to the issue and click Continue.
- Manuscripts will display in the order selected, unless they are sorted by document type. These issues will sort by document type, then sub-sort in the order they appear on the View/close issue page.
- Throughout the publication process use Click here to edit issue to assign accepted manuscripts and to ensure their proper order.
- When all of the accepted manuscripts have been assigned to the issue and are in the correct order, click Close issue to publish the issue. After closing an issue, published articles can be revised by editors by using the Revise Submission link in the manuscript’s Submission Details page.
Once an issue is closed, new items cannot be added and the assigned items cannot be reordered by editors. If an editor closes an issue and needs to re-order the articles or add new ones, please contact Consulting Services.
The ‘Close issue’ dialog:
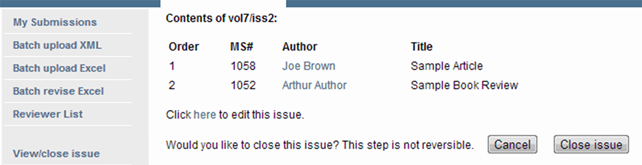
After closing the issue, a journal update is required in order to make the issue and its articles available to the public.
Preview and Update
Before updating the journal, you may preview individual articles by clicking Preview Submission in the left-hand sidebar of the Submission Details page. This will allow you to see how the published manuscript will appear on the journal site. This is a preview only; it does not fully represent the article page once the site is updated.
If article details are as expected, click Update ir_journal to make the new article visible, or the new issue visible if publishing by closing issues.
Author Approval (optional)
When an editor accepts a manuscript, a Request approval link will appear in the submission’s sidebar. When selected, the system generates a request approval email. The editor can leave the email as is or modify it before sending it to the author.
The author can preview the final version of the manuscript and either give approval or revise the submission. Once an author gives approval, the manuscript can be published in an open issue.
Publication Checklist (optional)
Some editors also request the Publication Checklist feature. After accepting the manuscript, editors will see the new sidebar link Publication Checklist, which requires completion before requesting author approval.
Common checklist items include confirmations that metadata, copyediting, typesetting, and copyright agreements are complete. To customize your checklist, contact Consulting Services with your journal’s specific criteria for publication.
If new revisions are received after completing the checklist and gaining author approval, the steps will need to be repeated. This is to ensure both the quality of the publication and consistency in the journal workflow.
If you have any questions about your journal’s configurations or publishing tools, please contact Consulting Services.
Files
Managing and Publishing Journals Guide (Spanish)/Gestión y publicación de revistas (PDF)
Journal Configuration Settings (Spanish)/Configuraciónes de la Revista (PDF)
Managing and Publishing Journals Guide (Japanese)/ジャーナルサイトの管理と論文公開 (PDF)
Journal Makeover: Practical Steps to Better Journals Checklist (PDF)
 Digital Commons Help Center
Digital Commons Help Center