How Can We Help?
Displaying Logos, Images, and Slideshows on Your SiteDisplaying Logos, Images, and Slideshows on Your Site
Digital Commons offers a number of image display features that you can use to visually enrich your repository’s homepage, sidebar, or collection pages.
When requesting a custom design or redesign for a site, journal, or event, you may also ask to include these elements in mock-ups.
Full-Width Homepage Image In Content Area
The repository homepage can feature a full-width image in the main content area. You may specify that you’d like to include this during setup or, for existing sites, simply upload at the site level. You can switch out the image regularly or as needed.
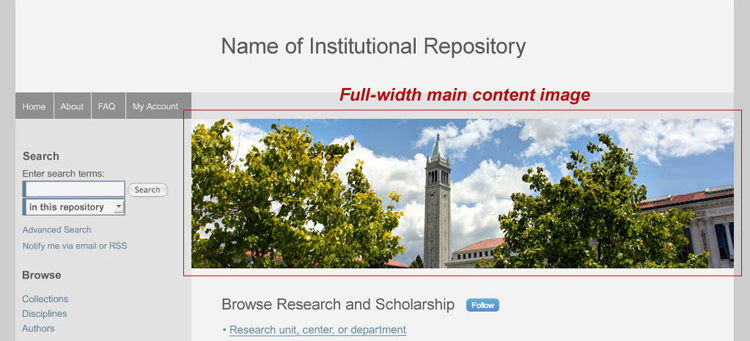
How to Enable Homepage Images
- On the administrator Configuration page at the site-level, upload a PNG or JPG file in the Homepage Image section
- The image should be a minimum of 740 pixels wide to span the main content area. Larger images will proportionally resize to fit.
Community and Publication Structure Logos
You can add a logo to a community or to an individual publication structure like a series or book gallery. Logos may be appropriate for colleges, departments, centers, or initiatives as well as for introductory banners or photographs representing specific collections.
Within multi-level collections, structures grouped within a community inherit that community’s logo, so it’s easy to spruce up many of a collection’s pages with a single file. However, you can always upload unique logos for the individual structures or choose not to display a logo.
Logos appear above introductory text. They can either stack above the structure’s title or appear alongside it, depending on width and the settings selected. The title may also be hidden, if desired, such as when the title appears in the logo itself. See examples below followed by instructions.
Logo stacked over the structure title:
This series logo shows the series title in addition to the logo. The setting to “stack” the logo and title is enabled, though the title would likely move to a second line in this case anyway due to the wider logo.
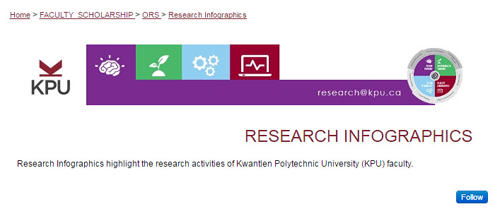
Logo and structure title side by side:
Smaller logos can display next to a publication structure’s title, as in this book gallery. To accomplish this, leave the “stacked” setting for the logo unchecked (see below for details).
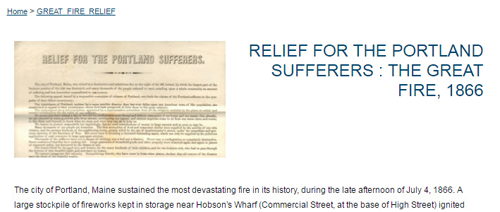
Logo with the structure title hidden:
This community logo incorporates the name of the college, so the community title containing the college name has been hidden.
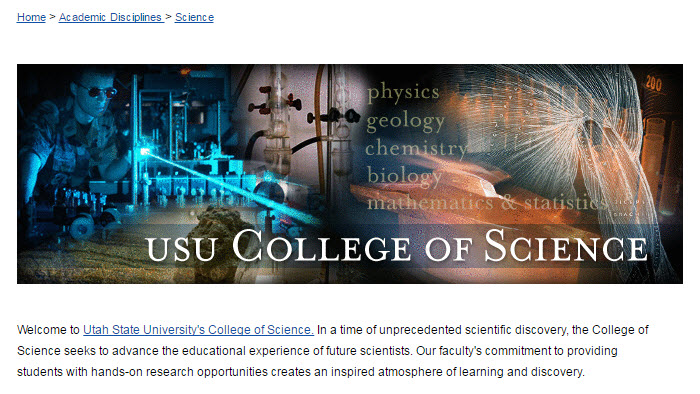
How to Enable Community or Publication Structure Logos
- On the Configuration page of the community or publication where you'd like to add a logo, find the Logo section. This will read Series Logo within a series, Book Gallery Logo within a book gallery, etc. For journals, contact Consulting Services, who will add your logo and make any necessary layout adjustments to fit your journal’s setup.
- Upload a GIF, JPG, or PNG and enter the dimensions.
- Check the available options if you wish to hide the publication title, stack the logo above the title, or stop inheriting the parent community logo.
- Enter a link for the logo, if desired.
- Click Submit Changes on the Configuration page when done; then click the Update link to display the logo on the front end. You may also play around with settings and use the Preview link after saving to see how things will look before updating.
Sidebar Logos and Images
If you wish to include an image or logo in the sidebar of your repository, community, or publication, let us know during setup or at any time once your site has launched. This image can link to an external site, such as your library, supporting institution, or event sponsor.
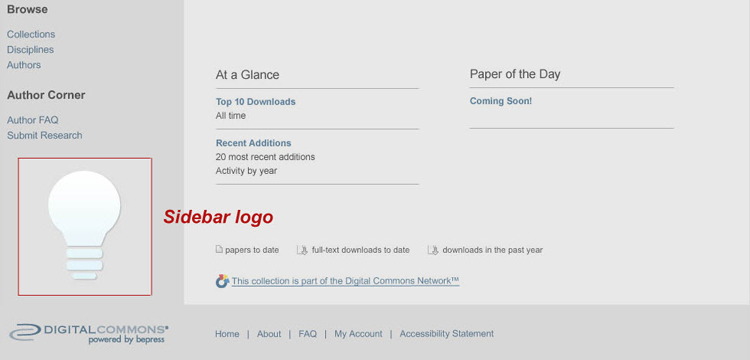
How to Enable Sidebar Logos
Include this request with your site, journal, or event setup form; or contact Consulting Services to add a sidebar logo to an existing site at any time.
Image Slideshow and Content Carousel
Display dynamic image slideshows on your repository, community, or publication homepage with images powered by a Digital Commons image gallery or other RSS image feed. Make it a content carousel if you wish to include curated metadata for your images.
Small slideshow:
These rotating images can fit comfortably on the page without overwhelming your text content.
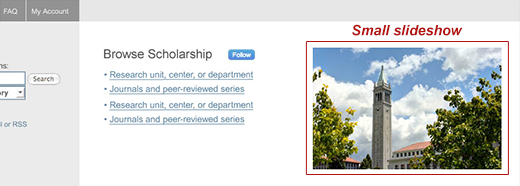
Large slideshow:
Select this option if you have big, high-resolution images that you would like to display prominently.
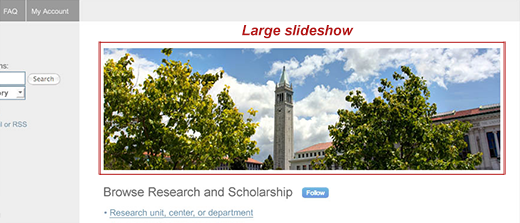
Content carousel:
The carousel provides a compact combination of images and text, and can include a link to featured content.
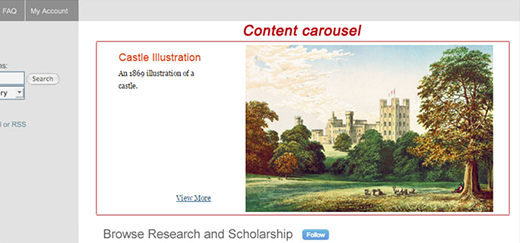
How to Enable Slideshows and Carousels
- Look for the Content Carousel or Image Slideshow section on the Configuration tab within the community or publication you’re modifying.
- Slideshows and carousels support feeds from Digital Commons image galleries as well as RSS feeds from other sources. Enter the feed URL in the Image feed URL for slideshow setting. If using a Digital Commons image gallery, append “/gallery.rss” after the gallery URL (e.g., ir.marin.edu/my_image_gallery/gallery.rss).
- For a content carousel, check the box next to Make slideshow a content carousel.
- Control display size by adjusting the height and width settings. Consider using images of a uniform size and shape for a cleaner transition between slides.
- For image slideshows, enter the width and height of the images in pixels using numbers only. 300 x 300 results in a standard, medium-sized slideshow. 666 pixels is the maximum width and is appropriate for slideshows with wider, banner-like images.
- For carousels, enter a pixel value for width between 640-666 (enter the number only). Height can be left blank.
If you would like to add a slideshow or carousel on your repository homepage, or know you’d like to include one in a new site, journal, or event design, please indicate this on your setup form and we will include it in the mock-up.
For more information about the settings on this page, see Digital Commons Administrator Configurations.
 Digital Commons Help Center
Digital Commons Help Center