How Can We Help?
SelectedWorks Administrator GuideSelectedWorks Administrator Guide
Expert Gallery Suite was retired in April 2025.
This guide explains the options available to you as a SelectedWorks administrator to manage your institution’s author profiles and disseminate its full range of scholarship. The SelectedWorks Administrative Interface provides a responsive set of tools for creating and curating profiles, including the ability to define author roles and contact settings that integrate your institution’s expert galleries.
You have access to fine-tune your institutional branding and control who receives it, while notifications of current activity keep you up to date. Administrators with subscriptions to both Digital Commons and SelectedWorks will also find information about how to easily share content between the two platforms.
Menu Options and Accessing the Administrator Tools
Administrative access is set up by bepress Consulting Services when your institution’s SelectedWorks is first configured. Once that process is complete, primary administrators may easily add new administrators (see “Settings Tab” in this guide).
Log in and Access the SelectedWorks Administrative Interface
- Visit http://works.bepress.com.
- Click the Menu button (
 ) at the top right of the page and select Login if not yet logged in.
) at the top right of the page and select Login if not yet logged in. - Select Manage [Your Institution’s Name].
Find an overview of the interface in the next section of this guide, followed by coverage of each feature.
For assistance, contact sw-support@elsevier.com if your institution subscribes to SelectedWorks only or dc-support@elsevier.com if your institution also has Digital Commons.
Manage your own SelectedWorks author profile and account:
If you have not created a SelectedWorks author profile page for yourself, you will be prompted to do so after logging in. To set up a basic profile, simply confirm the URL, choose at least one academic discipline related to your area of expertise, and select your position type. Click Save to proceed.
Not ready to publish a profile? You can easily hide your profile from public view while you are setting it up, or at any time. Click the main Menu at the top right of the page and select Account Settings. Then under Profile Visibility, check Hide my profile.
When you’re ready to fill in your biographical details and add works to your profile, choose My SelectedWorks from the main Menu. See the SelectedWorks Guide for Authors for instructions.
Notification Center
Your Notification Center displays live updates on activity across your institution’s SelectedWorks, with descriptions of each action and who performed it.
To access your Notification Center, click the bell icon (![]() ) at the top of the page. Notifications appear for changes made by authors and other administrators, including when someone adds or modifies works on a profile. You may click Clear All after reviewing to remove old entries.
) at the top of the page. Notifications appear for changes made by authors and other administrators, including when someone adds or modifies works on a profile. You may click Clear All after reviewing to remove old entries.
Email reminders about unread notifications can be enabled in your Account Settings via the main Menu. If you select this option, an email is generated after 24 hours if you have new, unviewed items.
Overview of the SelectedWorks Administrative Interface
At the top of the Administrative Interface are options to edit the institution and repository links that display on affiliated author profiles, as pictured here.

The fields are prefilled with values for your institution, so they should not need adjusting in most cases.
The institution name field controls the label that appears for the institution link (“Sample University” in the above example). The institution name is also important for profile affiliation and integration with Digital Commons. The institution URL controls the link’s web address.
The Digital Commons URL appears on each profile with the default label “Digital Commons Gallery.” A link to the repository’s SelectedWorks Author Gallery is standard. To change the text in the label, use the SW Gallery Label option on the Settings tab.
A link to your institution’s Expert Gallery is present as well, allowing you to easily view this showcase of your authors’ research expertise. An Expert Gallery link also appears on all profiles. You may control the public link text using the Expert Gallery label option on the Settings tab.
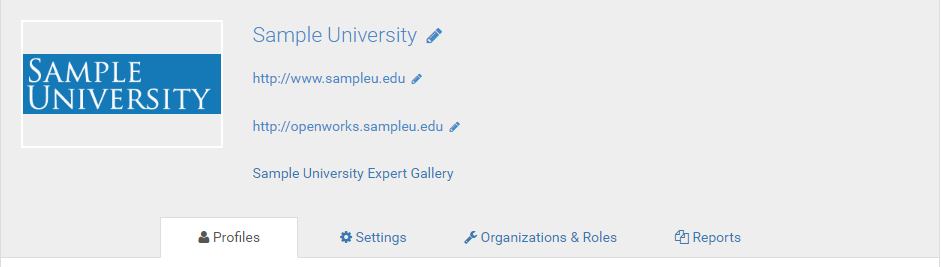
The SelectedWorks Administrative Interface features four tabs for managing your institution’s SelectedWorks.
- Profiles: Create and manage SelectedWorks author pages for your institution.
- Settings: Add SelectedWorks administrators, fine-tune institutional branding, and suggest content categories that authors may assign to their works.
- Organizations and Roles: Define departments and other entities within your institution, and choose which roles receive branding.
- Reports: Explore and share readership statistics with the Impact Dashboard.
Details about each tab appear in the following sections.
Profiles Tab: Create and Manage Author Pages
When you access the SelectedWorks Administrative Interface, you will land on the Profiles tab. The profiles list shows all SelectedWorks author pages linked to your institution, along with their public visibility, contact, and expert gallery settings. Sort by Profile or Visibility by clicking on a column heading.
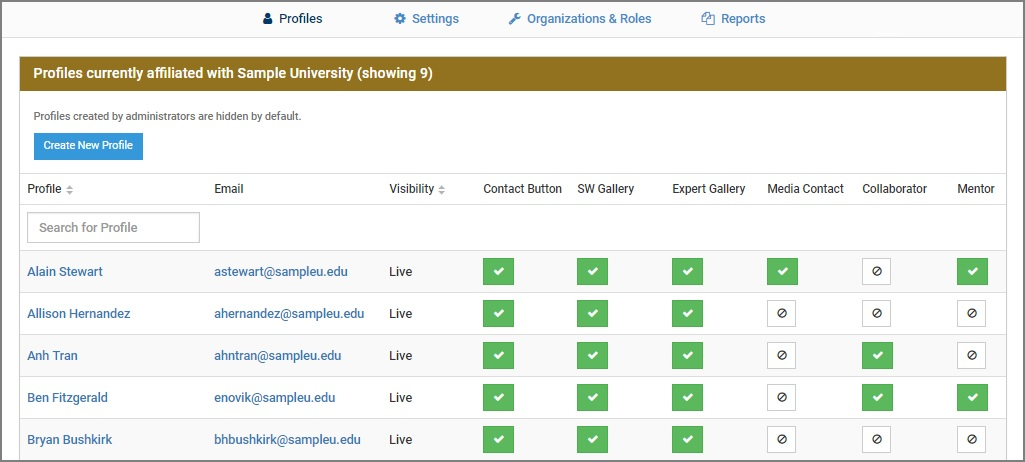
Profiles tab columns:
- The Profile column displays each author’s full name. Click on a name to act as the author and edit that person’s profile or account settings.
- Email will display the email address associated with the author’s account.
- Visibility shows whether the author’s profile is currently live or hidden from public display. Read more about profile visibility below under “Create a Profile for an Author.”
- The Contact Button column indicates whether a profile is displaying a Contact button and accepting inquiries from the public. Click to enable or disable this feature. When enabled, users can send inquiries to the profile owner and/or other recipients that you manage under “Contact Groups” on the Settings tab. See Managing Memberships and Contact Buttons for more details on this feature and how it works with the Media Contact, Collaborator, and Mentor columns.
- The SW Gallery column indicates whether a profile is currently approved to appear in your institution’s SelectedWorks gallery. Click the button to change this status for an author.
- The Expert Gallery column indicates whether a profile appears in your institution’s Expert Gallery, which showcases authors by expertise for media appearances, collaboration, and mentoring opportunities. Click the button to change this status for an author. Read more about the Expert Gallery including the types of galleries available to embed on other sites.
- The Media Contact, Collaborator,and Mentor columns identify individuals as potential media contacts, collaborators, and/or mentors with a corresponding badge that displays on the profile. Each badge links to an expert gallery of all members of that group. Users contacting an author will also be able to flag their inquiry based on these memberships. See Managing Memberships and Contact Buttons for more about these features.
Create a Profile for an Author
Use the Create New Profile button to add a profile for an author at your institution.
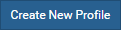
Enter the author’s email address and full name to start building the profile. The institution is prefilled for you. Fill in the rest of the author’s information, referring to the SelectedWorks Guide for Authors for additional instructions, if required.
Profiles created by administrators are hidden by default until the Profile Visibility setting is changed in the author’s Account Settings. While a profile is hidden, visitors will see a “Page Not Found” message and the profile will not appear in your institution’s SelectedWorks Author Gallery. Author-created profiles go live immediately.
Manage an Author’s Profile
SelectedWorks administrators can edit author profiles and account settings, using the same tools as authors to add works and important biographical details. To act as an author, click the author’s name in the profiles list. When editing a profile on behalf of an author, a message appears at the top of the screen that reads, “You are currently acting as [Author Name].” Use the Back to your account button to return to the administrator screen.

Click the Add Works button to populate an author’s profile. You may upload a file from your computer or a location online. You can also add a link, create a metadata-only submission, or publish a saved file from the author’s SW Drive. Select the Import Works option to collect items published to Digital Commons repositories. Additional information about uploading and managing works is available in the SelectedWorks Guide for Authors.
In addition to the author’s Account Settings, the Menu at the top right provides access to the profile owner’s Author Dashboard, where you can view real-time readership statistics for an author’s works (read more in the Author Dashboard guide).
Changes to an author profile are immediately saved and visible, and notifications of actions performed by administrators will appear in the author’s Notification Center.
Settings Tab: Edit Administrators, Branding, and Content Categories
Institution Administrators
This section lists the administrators who have privileges to manage and populate your institution’s SelectedWorks. Primary administrators are able to add, remove, and control “primary” status for other administrators.
As a primary administrator, you may add a new administrator by filling in the name and email boxes, then clicking the Add button. To grant someone primary administrator privileges, click the Make Primary button for that person, and a Primary button will display in its place. Click the Primary button to undo primary status for an administrator.
Select the Remove button for any administrator who should no longer have access to SelectedWorks tools for your institution.
Profile Branding
Author profiles affiliated with your institution receive branding with your logo and color scheme, helping to maintain a consistent appearance across your institution’s scholarship.
Click the camera icon to upload an institutional logo to display on branded profiles. Larger logos are automatically resized to fit the logo display area. The color options correspond to the profile as follows:
- Header color: Background color along the top of the page, behind the institution logo and Menu.
- Header text color: Color of the text and icons appearing in the header area including the Menu and name of logged-in user.
- Institution links color: Color of the institution, repository, and Expert Gallery links under the logo.
- Institution links background color: Color of the navigation bar containing the above links.
- Gutter color: Page background color behind and just above the main content area.
- Secondary color: Text and top border color of the currently selected Works or About tab.
It is suggested to use colors with strong contrast so users can read the text easily. For example, instead of white on a yellow background, place both of these colors on a dark background.
The Profile Header Label controls the site title on author profiles. You may leave the prefilled text in place to generate the default title “SelectedWorks of [Author].” Enter custom text to modify the portion of the title that appears before the author’s name. Deleting the text will cause the author’s name to appear as the site title.
The SW Gallery Label allows you to modify the text for the SelectedWorks Gallery link that displays in the profile navigation bar. Entering “[Your Repository Name] Gallery” is recommended.
The Expert Gallery Label controls the text for the “Expert Gallery” link on the profile navigation bar.
To add your institution’s own Privacy Policy Link, enter a URL. This will replace the current privacy policy URL in both the Expert Gallery and SelectedWorks Profile footers.
Ensuring that profiles are correctly affiliated: For a profile to receive branding, the “Affiliate my profile with this institution” option must be selected in an author’s profile. This occurs automatically when an administrator creates a profile. However, authors setting up their own profiles need to manually check that option within the “Positions” or “Education” section of their About page to associate the profile with your institution.
To control which author roles should receive or not receive the branding, see “Profile Affiliation” below.
PDF Branding
Works published in PDF format, including those automatically converted from .doc, .docx, and .rtf files, receive a cover page in SelectedWorks with your institution name and core metadata for the work.
To add a logo to PDF cover pages, click the camera icon to upload a .gif file measuring 216 x 72 pixels (width x height).
Contact Groups
This section allows you to control who receives incoming messages sent via the Contact button, which you can enable or disable on the Profiles tab. Find additional details in Managing Memberships and Contact Buttons.
Enter the desired recipient’s email address(es) in the “Contact Emails” section. Any profile with a Contact button can receive general inquiries, but if a profile has a membership badge (Media Contact, Collaborator, Mentor), users can flag their message as a specific type of inquiry. In addition, inquiries of each type can be delivered to different email addresses. You can also decide whether or not to copy the profile owner using the column on the right.
When a new email address is added in this interface, it will first appear as “pending”. The system will send an email to the address informing the recipient that they have been signed up to receive inquiries. Once a recipient clicks the link provided to confirm this change, they will begin receiving inquiries, and the “pending” note will be replaced with a check mark.
Institution Name Aliases
If authors are likely to enter colloquial versions of your institution name, include the alternate versions here and click Add for each one. This will ensure that authors who enter a variation are correctly affiliated with your institution, so they appear in your Administrative Interface and receive branding (if specified for their role under Profile Affiliation).
Your canonical institution name will appear as a suggestion when authors enter an alias, and it will display on all author profiles regardless of whether authors have selected an alias.
Click Remove next to any aliases that are no longer applicable or that you no longer wish to map to your institution name.
Content Categories
Entries in this section are available to authors as suggested Display Categories for organizing their works. You may add custom categories based on topic, research focus, or other unique groupings to best showcase the breadth of work on faculty profiles and enhance search engine indexing.
To add a new category, enter it in the text field at the top of the section and click the Add button. Four default categories are included: Recent Works, Featured Works, Research Works, and Teaching Works.
Click the pencil icon to edit a category, or click the Remove button to delete a category if it is not applicable. When a category is changed or removed from this institutional list, existing profiles with that category will retain the category, but it will not be available to new profiles.
Organizations and Roles Tab: Define Departments and Choose Roles That Receive Branding
Profile Affiliation
Each author’s profile includes the type of position that person holds within your institution, such as Faculty Member or Graduate Student. Using the Profile Affiliation tool, you can specify which of these positions or roles should have your institutional branding and appear in your SelectedWorks author gallery (use the SW Gallery checkbox on the Profiles tab if you wish to remove a branded profile from the gallery).
Click the button next to each role you wish to affiliate so that it shows a green checkmark. To exclude a role, click the button to remove the green checkmark.
Organizations
Within their profiles, authors are able to search for and choose the organization they’re associated with in your institution. This might be a department, research office, library, or other unit. Authors may enter a new organization if they don’t find an appropriate one in the suggestions, and the resulting new entry will be added to this master list.
You can help standardize the way authors describe their organizations. To add an organization to the list, enter it in the text field and choose the type from the drop-down menu, then click the Add button. You may edit organizations or drag and drop to match the correct structure for your institution. Remove incompatible or duplicate entries using the “x” button at the right of each row.
Reports Tab: Review Download Counts and Page View Statistics
The Reports tab provides access to the Impact Dashboard and Profiles Report. The Impact Dashboard contains interactive visualizations and reporting tools for your institution’s SelectedWorks. You can also select Impact Dashboard from the main Menu in the upper right. Find more details in the Impact Dashboard guide. The Profiles Report allows you to quickly generate a summary of all profile information. See our Profiles Report post to learn more.
SelectedWorks Integration with Digital Commons
The most common workflow is for the library that administers Digital Commons to post works to the repository and then import them to SelectedWorks. This has the advantages of robust metadata curated by the library and a single storehouse for an institution’s content. Works may also be posted to SelectedWorks and imported to Digital Commons, if desired. Both workflows are described below.
Import from Digital Commons into SelectedWorks Profiles
As a SelectedWorks administrator, you can import an author’s works from Digital Commons repositories while managing a profile. Select Import Works from the Add Work menu to view available submissions.
Works imported from Digital Commons retain all metadata fields that display with the repository record, including custom fields. Further, revisions in Digital Commons will automatically appear in SelectedWorks. The resulting record in SelectedWorks will point to the original document in Digital Commons, which keeps download counts unified.
Import SelectedWorks Content into a Digital Commons Repository
Within Digital Commons, you are able to import content from your institution’s SelectedWorks profiles to series or other repository publications. The Digital Commons record creates a copy of the metadata, but points to the SelectedWorks version of the file in order to keep downloads in sync.
To bring SelectedWorks content into a Digital Commons publication:
- Use the Import SelectedWorks link in the left-hand sidebar of the Manage Submissions screen. Contact Consulting Services to enable the link if it is absent.
- On the Import Content from SelectedWorks prompt, click on the Find Authors & Articles button to search for appropriate authors.
- Click the Include radio button next to each SelectedWorks author whose content you wish to import, and click Continue.
- Choose the Post option for each article you’d like to import. When you are finished, click the Save button, then click the Update link for your publication to publish the newly imported articles.
If article metadata is revised in SelectedWorks, it is necessary to revise an imported submission in Digital Commons if you wish to maintain uniform metadata.
SelectedWorks Galleries in Digital Commons
Every Digital Commons repository with an accompanying SelectedWorks subscription has a site-level author gallery. The gallery is automatically updated to show changes to SelectedWorks pages affiliated with your institution, including any new pages or hidden pages that were recently made visible (using the Profile Visibility setting in the author’s Account Settings).
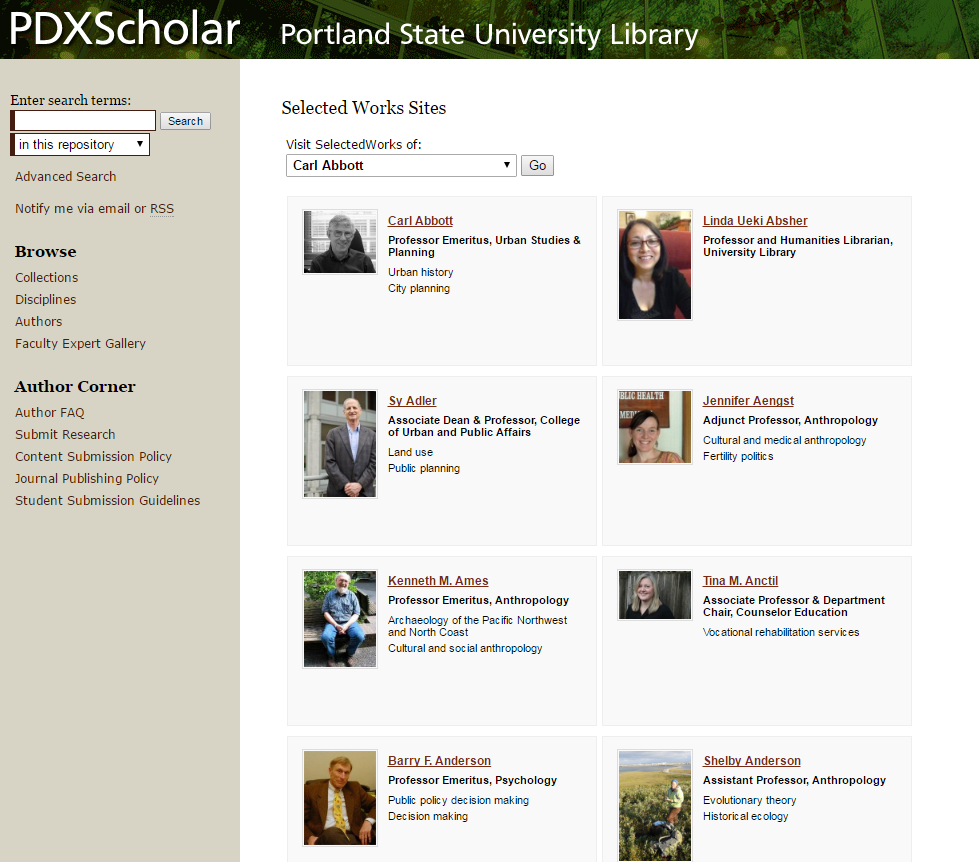
If you wish to include authors with only certain roles in your gallery, see “Profile Affiliation” in this guide.
You may also feature SelectedWorks authors in series and other publication-level galleries in Digital Commons. In addition to a gallery page, thumbnail images of three SelectedWorks authors will appear in the publication’s sidebar in random order.
To include SelectedWorks pages in a publication-level gallery:
- From the publication’s Configuration screen, click the Collection link at the top left.
- Click the Edit link for the Manual Collection filter.
- For each SelectedWorks profile you want to add, enter the URL into the text field, then click Save. If you wish to add more than one profile, click on the plus (+) sign next to the URL field.

Digital Commons Search Results
If you would like to include all SelectedWorks sites in your Digital Commons search results, please contact Consulting Services to enable this feature. By default, SelectedWorks records do not appear in Digital Commons search results.
Common Questions
What happens if an author leaves our institution?
The SelectedWorks page itself is co-administered by the author and will not cease to exist. To avoid confusion, a site administrator (or the author) should change the institutional affiliation information for the page to reflect the author’s current status. This can be done via the author’s About tab. Any content that was initially posted to Digital Commons, or imported from SelectedWorks, will continue to be part of the repository.
How can I delete a SelectedWorks profile?
You may hide an author profile using the “Hide my profile” option, located under Profile Visibility within the author’s Account Settings. For further assistance, contact Consulting Services.
Can we create/maintain SelectedWorks sites for persons who are deceased?
Yes, you may, provided that the individual’s estate does not object to this. SelectedWorks sites are not automatically deleted or in any way altered following the death of an individual.
 Digital Commons Help Center
Digital Commons Help Center