How Can We Help?
Updating the Site to Show ChangesUpdating the Site to Show Changes
When To Run an Update
When you make changes in Digital Commons, it is necessary to run an update in order to ensure the changes display publicly.
An update should be done whenever items are posted to the repository, published records are revised, or changes are made to the text of your repository.
If you upload material or make a change to the repository, and you do not see the change on the live site, you may need to run a site update.
How To Run an Update
When you post a new item to the repository, you are automatically prompted to run a site update, either from the quick publication queue or from the submission management area. Administrators can also run updates at any time by clicking the update link located in the sidebar of the Configuration tab or Manage Submissions tab.
The text of the update link changes depending on the type of context you’re in. The link reads “Update site” at the repository level.
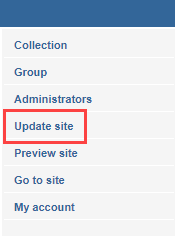
The update link reads “Update ir_series” when viewing a series, “Update ir_journal” when viewing a journal, and so on for the rest of the publication types.
Queueing an update will display a message on the screen and also generate an email notification when the update is complete.
Updates and Hidden Publications
Hiding a series or other DC publication structure automatically disables updates in that context. A message at the top of the Configuration screen will indicate if a publication structure is currently hidden.

If you uncheck the “Hide this ir_series on the repository” (or equivalent) configuration and save changes, you will once again be able to run an update. See Hiding, Excluding, and Withdrawing Content for more information.
Where To Run an Update
After making changes, you may need to update in only one location. In other cases, you’ll need to update in more than one of the following locations to display the changes at all levels where they appear.
Publication level
When you publish a new submission, or make changes to a published submission, clicking the Update ir_series or comparable link in the sidebar of a publication will ensure the changes are visible to the public. Any text, such as article titles or other metadata, will be updated within the publication. If you only make changes that affect the publication level, update the publication only.
Certain changes in a series or other publication may also require updates to the parent community, if any, and the repository level. These include changes to a publication title or breadcrumb label, since these can appear as browse links at various levels of the repository.
Community level
If you add text or make changes to a community, such as modifying the community title or introductory text, you’ll want to click Update ir_community in the sidebar of the community’s Configuration tab to make those changes public. You would also update at the community level if you add, remove, or make changes to the title of one of the publications grouped to that community.
When changing a community breadcrumb label, update the community plus any publications grouped to that community which show the community in their breadcrumbs.
Repository level
There are several reasons to run an update at the repository level. If you add, remove, or make changes to the title of a publication or community in the repository, you’ll want to run a site update. This will ensure that those changes are reflected on site-level pages. Clicking Update site at the repository level updates the Submit Research page and the Collections, or communities.html, page.
If you choose to exclude a publication from either of these pages using the respective configurations, you will want to run an update at the publication level, as well as at the site level. This will ensure the publication does not display on the top level pages.
If you add, remove, or change text or links on the homepage of the repository, you’ll also want to click Update site in the sidebar of the site Configuration overview.
How To Preview Changes Before Updating
If you wish to see how changes will look before you commit to an update, click the Preview site link in the sidebar of the Configuration tab or Manage Submissions tab. As with update links, the link will read “Preview ir_series” when viewing a series, “Preview ir_journal” when viewing a journal, and so on.
When you’re satisfied with the changes, click the Update link to finalize all the changes you’ve made since the last update. You may navigate the site while in preview mode if needed, though some functions such as links are disabled in preview.
Troubleshooting Update Delays
If it's been a while since you queued an update and you're not seeing an email confirmation or the desired changes on your site, the context you updated may be hidden. Hiding a series, community, or article prevents that context from being updated. As mentioned above, a hidden structure message at the top of the Configuration page will display if the structure is currently hidden.
- For a hidden context, you'll need to unhide it before running an update. Uncheck the Hide this series on the site or equivalent setting on the Configuration page and click the Save Changes button at the top or bottom of the page. Then click the Update site or equivalent link in the sidebar. Once you receive the update confirmation email, you can return to the context and hide it again, if desired.
- For a context that is not currently hidden, an update delay might stem from the size of the context being updated. For instance, a series with thousands of submissions can take longer to update than a smaller series. Usually, you should receive an update confirmation in no more than a few hours. Please contact Consulting Services if you have any questions about a delay.
More information about hidden contexts can be found in Hiding, Excluding, and Withdrawing Content.
 Digital Commons Help Center
Digital Commons Help Center