How Can We Help?
Digital Commons DashboardDigital Commons Dashboard
Dashboard Overview
The Digital Commons Dashboard provides a central location for repository administrators and editors to access current download activity, alternative metrics, and usage reports on demand. Whether viewing data for a repository or for specific publications, dashboard tools offer a number of ways to assess and share usage information via four main tabs.
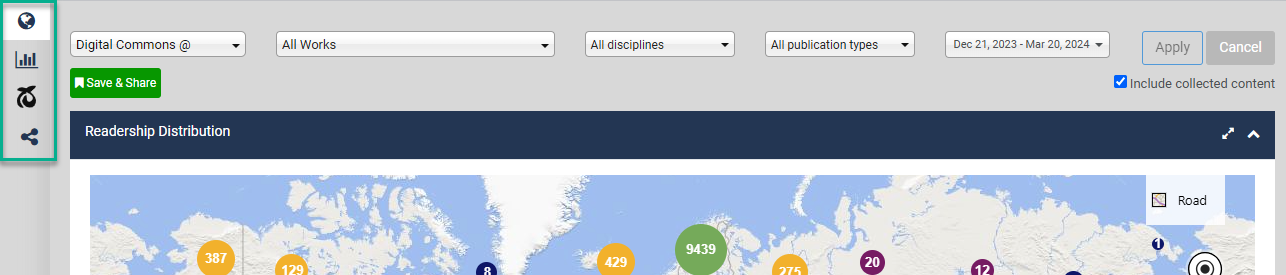
| Readership: Get a comprehensive picture of where and how users are accessing content geographically, by institution, and over time. The Readership tab is active by default when you first load the dashboard. | |
| Usage Reports: Run reports showing downloads, metadata page hits, works posted, or individual works for the content and time frame selected. | |
| PlumX: See the full impact of your institution’s content with a variety of article-level insights and alternative metrics. | |
| Share the Dashboard: View saved dashboards and share them with stakeholders to demonstrate impact with no login required, and track the number of views. |
Each tab is covered in more detail in this guide.
Access the Dashboard
To access the dashboard, visit https://dashboard.bepress.com and log in with your Digital Commons account. You may also click the Digital Commons Dashboard link on your My Account page or follow the Dashboard links within your Digital Commons administrator tools.
Administrators or editors with the permission to see reports in Digital Commons can view the dashboard, which will show data for the areas of the site where an administrator has access.
Filter the Dashboard
Options at the top of the dashboard allow you to narrow readership data and usage reports by one or more of the following (left to right): collection, work, discipline, publication type, and time frame.
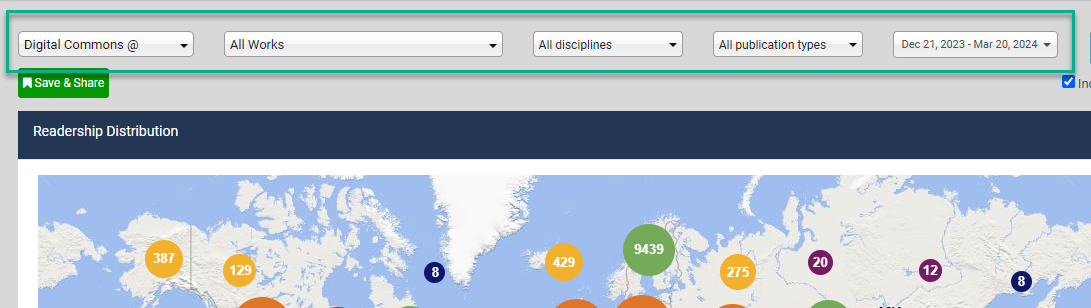
Make as many selections from the drop-down menus as you’d like, then click Apply to filter the dashboard.
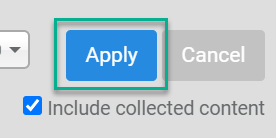
Including Collected Content
The Include Collected Content checkbox provides the option, when viewing a particular collection, to include any items collected from other structures in the repository. For more information, see The Collection Tool.
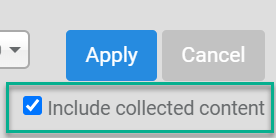
View Data for a Specific Collection
The site contents menu shows the site name by default. Click the menu to drill down to a specific collection, journal, or other publication on the dashboard. Simply start typing in the search box or select from the list.
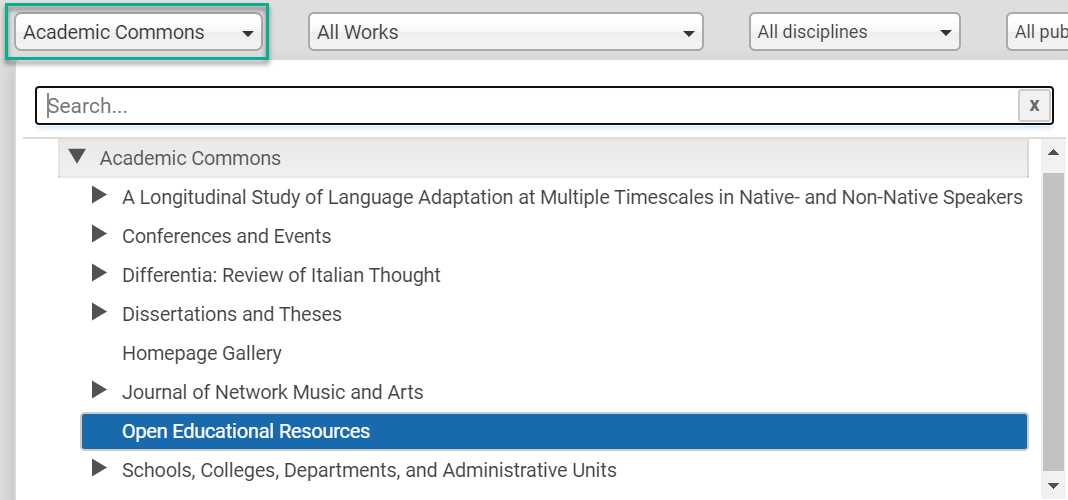
Click the arrow to the left of a collection to expand it. In journals, you may drill down to volumes and issues and, in event communities, down to themes and tracks.
View Data for a Specific Work
The works menu shows “All Works” by default. Click the menu to drill down to specific works on the dashboard.
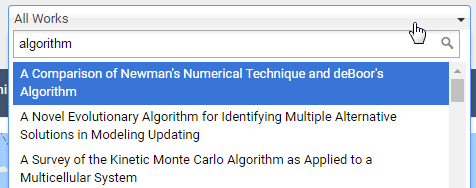
Use the typeahead search function in the menu to narrow the list of works to find the one you want. The first 200 matches are displayed. Statistics for individual works are also accessible via the Works widget on the Usage Reports tab.
Filter by Discipline or Publication Type
The disciplines menu and the publication types menu will each show the list of available values for the current content.
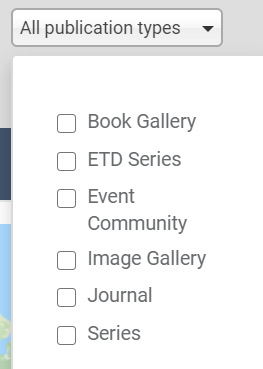
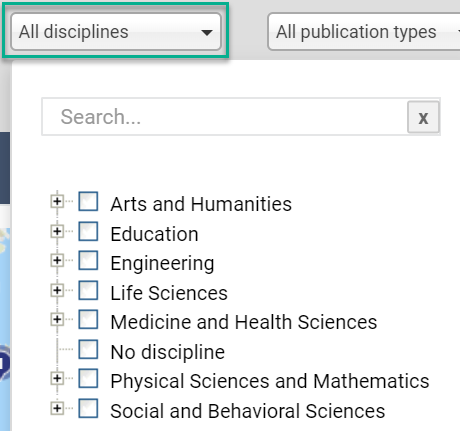
Check the boxes of any filters you wish to select and click Apply to filter the dashboard.
A label will appear at the top of the dashboard for each discipline or publication type filter that is applied. To remove a filter, click the “x” next to the label.
If you select multiple disciplines or multiple publication types, the filter performs an OR search (e.g., choosing biology and literature will filter for works that have either biology or literature as the discipline). An AND search is performed when combining publication types with disciplines. For instance, if you search for books along with a biology discipline, you will find only biology books.
Selecting a discipline will include works in sub-disciplines. For example, an item with the “Higher Education” discipline will appear in a discipline filter for “Education.”
Modify the Date Range
Click the date menu to choose a specific date range. Readership widgets and usage reports adjust to reflect the time frame shown. PlumX data will not be affected and will remain all-time.
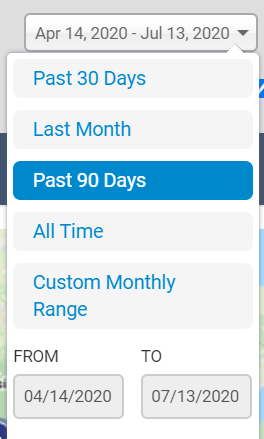
Time frames available:
- Past 30 Days: A 30-day snapshot including today’s date.
- Last Month: The previous calendar month, which correlates to monthly readership reports sent to authors and administrators.
- Past 90 Days: The maximum amount of time for which daily results are returned in usage reports.
- All Time: Monthly data going back to the launch of your repository or collection.
- Custom Monthly Range: Allows you to select from a range of available dates containing data for your repository or collection. The date range is inclusive, so to run a report on a single month, select the same month for the start date and end date.
View Readership
The following components on the Readership tab will adjust to match the dashboard’s current scope and date range.
Readership Distribution Map
This geographic visualization shows the sources of your repository’s readership on an interactive world map. Click the numbers in the download clusters or use the +/- zoom buttons for a more granular view.
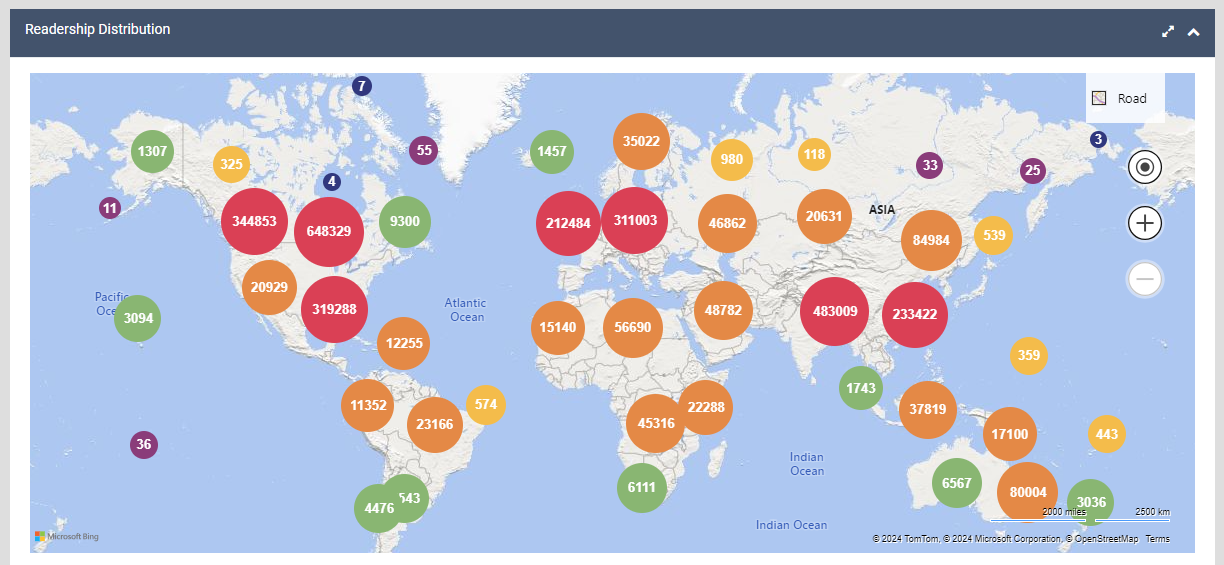
Move the map by dragging it. Click the ![]() view larger icon to expand the size of the map, which can be useful on a mobile device.
view larger icon to expand the size of the map, which can be useful on a mobile device.
Cluster colors are based on a heat map ranging from 6-digit download numbers in pink to 1-digit numbers in blue.
When fully zoomed in, clicking the lowest-level marker will display readership details for downloaded works, including titles and the institution(s) where they were accessed, if applicable.
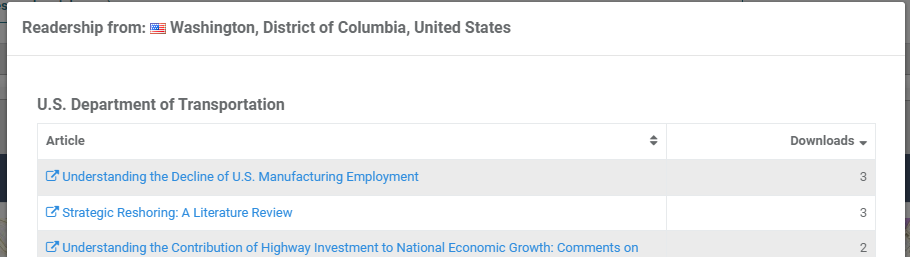
Institutions
The Institutions table displays academic institutions, organizations, businesses, and government agencies where full texts were downloaded, based on IP address.
Percentage of downloads per institution type appears in the color-coded graph at the top. Click an institution type or color block to filter the list by type, or select from the Filter by type menu. To return to viewing all institution types, select Show All from the menu.

Each institution is listed in the table with its category and total downloads. Start typing in the table’s search box to find a particular institution or institution type. Use the arrow to the left of an institution to view individual article downloads.
If you see an institution in an incorrect category, tell us about it! Click the note icon next to the institution type within an expanded institution and complete the form.
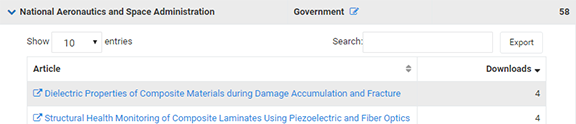
At any point, click Export to download the currently visible data in the table to a CSV file.
Country/Region
This table shows top downloads by country, identified by IP address. Country statistics are easily broken down by region or state using the interactive map. Click a country on the map to see a regional distribution of that country’s readership and to populate the table with its regions.
Hovering over a region on the map provides a quick view of the associated downloads.
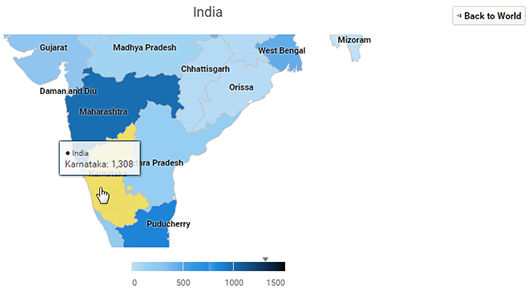
To return to the world map, click the Back to World button.
You may also start typing in the search box at the top of the table to find locations.
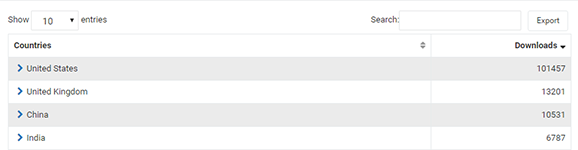
Expand an entry to see which articles were downloaded in that country or region. At any point, click Export to download the currently visible data in the table to a CSV file.
Referrers
The sites listed here reveal the sources of inbound traffic to full texts. Search for referrers and export current results to a CSV file. Note that some valid downloads do not have associated referral data, because not all users pass along referral information. Over the years, fewer and fewer browsers and search engines have passed along this information, so referrer numbers now include only a small fraction of repository traffic.
Usage Reports
The Usage Reports tab features a visual snapshot of downloads and metadata page hits, with the ability to easily generate reports. You also have access to data for individual works and a tally of works posted during the selected time period.
Downloads
The Downloads graph displays full-text downloads for the context and date range chosen on the dashboard.
Click the Include additional files box if you wish to count supplemental files such as datasets, book chapters, or presentation materials. Additional file downloads will display in red at the top of graph bars.
To retrieve a download report, click the Generate Report button.
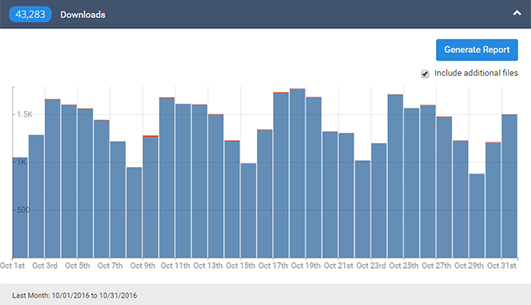
Several report options are available to control the results:
- Report type: Choose “Full Text Downloads” to see download numbers for primary objects. If you’d like to include additional files, choose “Full Text & Additional Files” even if the additional files checkbox is selected for the graph. Full texts and additional files will appear separately with their respective downloads, and any discipline or publication type filters will not apply.
- Provide: This option only appears when running a report for the whole repository. Choosing “Details for all works” will return data per submission, while “Summary by publication/series” will show a condensed list of downloads by publication (series, journals, etc.).
- Aggregate by: Either returns a total download number for each record or breaks the numbers down by year, month, or day based on the option selected. Choosing “Year” or “Month” will organize numbers into separate columns for each calendar year or month included in the date range. “Day” is only an option for reports generated for the last 90 days or less.
Click the Email me the report button when finished selecting options. You’ll receive an email containing a link to download the report in an Excel spreadsheet.
Streams
Usage statistics for native streaming audio and video files appear here. Three types of native steaming metrics are available:
- Play = the visitor pressed play
- View = the video played for 30 seconds or more
- Finish = the video played all the way through
Hover over bar segments to view totals for each metric.
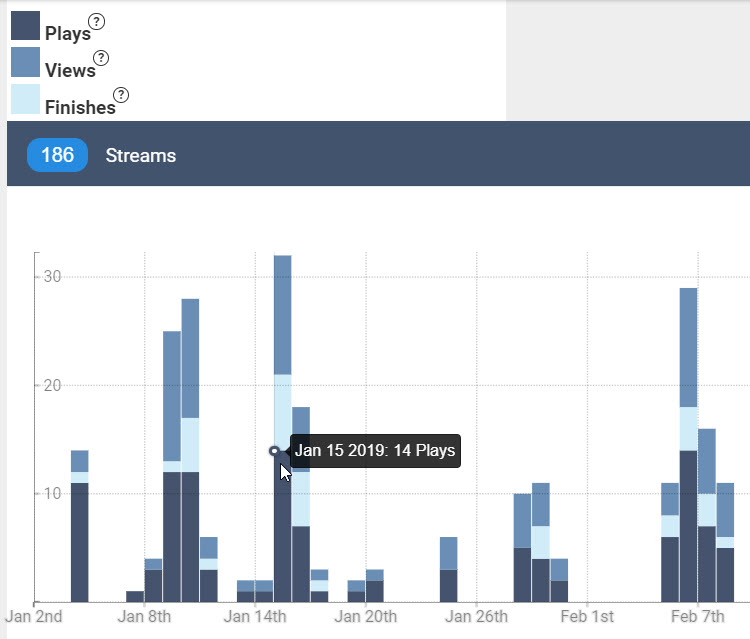
Click the Generate Report button to receive a report with the data via email. You can fine-tune your report with the following options:
- Report type: Choose total activity or discrete data for plays, views, or finishes.
- Provide: Lets you select a detailed report showing individual works or a summary report by publication structure.
- Aggregate by: See total data for the time period or view by year, month, or day (if time period is within the last 90 days).
Metadata Page Hits
This graph shows how often visitors landed on article metadata pages (aka, item information pages) during the selected time frame. Report options are as follows:
- Provide: This option only appears when running a report for the whole repository. “Details for all works” will return data per submission, while “Summary by publication/series” will show a condensed list of hits by publication (series, journals, etc.).
- Aggregate by: Either provides a total number of hits for each record or breaks the numbers down by year, month, or day based on the option selected. If “Year” or “Month” are chosen, numbers are organized into separate columns for each calendar year or month included in the date range. The “Day” option only appears for reports generated for the last 90 days or less.
Click the Email me the report button when finished selecting options. You’ll receive an email containing a link to download the report in an Excel spreadsheet.
Downloads tend to be higher than metadata page hits, since users frequently access full texts directly via search engines. Metadata page hits can offer insights into how readers interact with the repository by browsing and searching the site, typing a URL from a citation, or clicking metadata page links in search results.
Works Posted
The Works Posted graph reflects new works that were published to the repository within the selected date range, including full texts and metadata-only submissions. Search to refine the results and click Export to generate a CSV file with the currently visible results.
Works
Downloads for individual works are represented in the Works list. Search for a particular work, or browse titles using the Next and Previous buttons, then click the title of a work to focus the dashboard components on that article. Click Export at any point to download current results to a CSV file. The icon to the left of each work links to that article in the repository.
PlumX Metrics
The PlumX tab provides citations and altmetrics for measuring the broader impact of items in your repository. With access to diverse metrics, such as news mentions and social media shares, this tab can help uncover additional context for you and your stakeholders about how people are interacting with individual works.
PlumX Metrics are organized into five categories: usage, citations, captures, mentions, and social media. For more detail about PlumX categories, see Measuring Impact with PlumX Metrics in Digital Commons, or the PlumX Metrics page on the Plum Analytics website.
The PlumX Snapshot displays an overview of current metrics. Each tile represents a different PlumX category and will show a summary of metrics for that category.
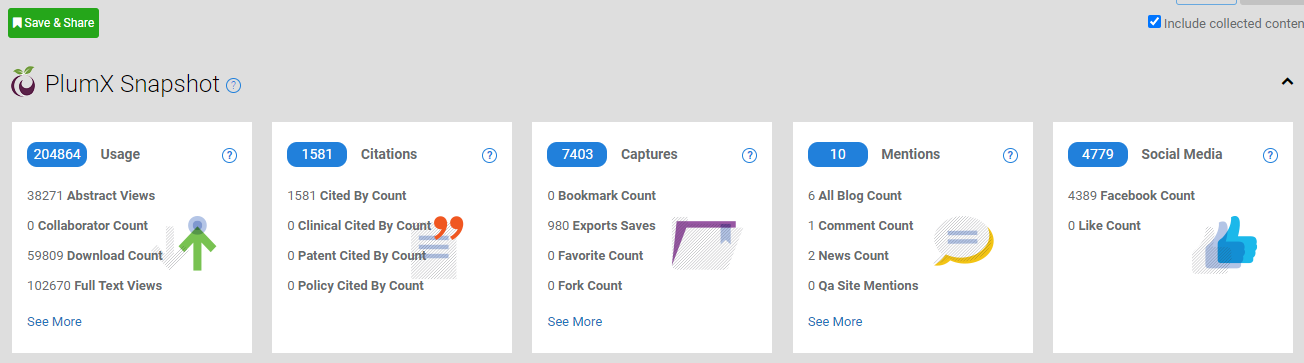
- For more information on each category, hover over the question mark icon to learn more.
- Click See More on a tile to see additional metrics in that category.
- Note that PlumX data will not be affected by a date range selected on the dashboard and will remain all-time.
- PlumX total downloads include other sources besides Digital Commons, such as RePEc and SSRN. As a result, the PlumX total download count may be higher than the total Digital Commons downloads shown here and elsewhere on the dashboard.
The PlumX Metrics table breaks down the numbers in each category by individual work. The table can be sorted by work or any of the metrics.
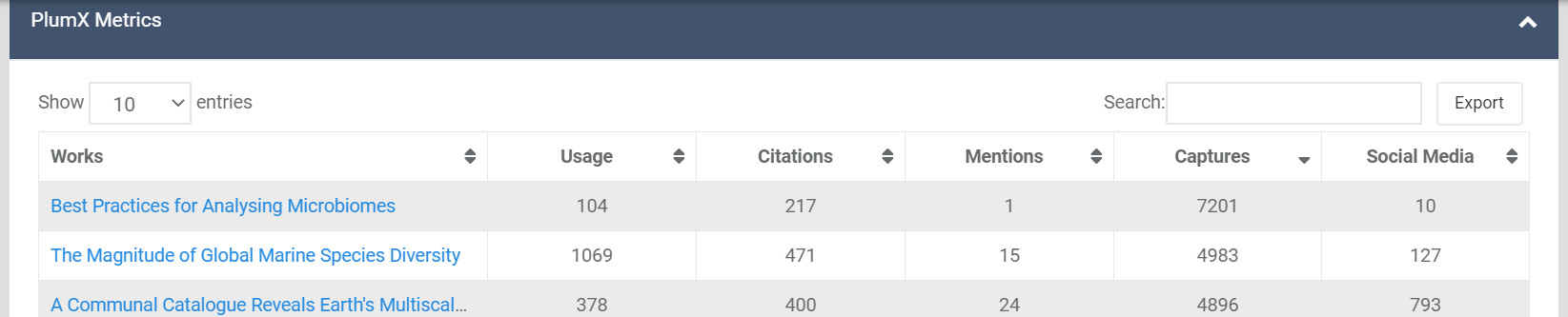
Click a PlumX category tile to focus the table on that category. The headings of the table change to reflect the specific metrics within that category. Table view after clicking the Usage tile:
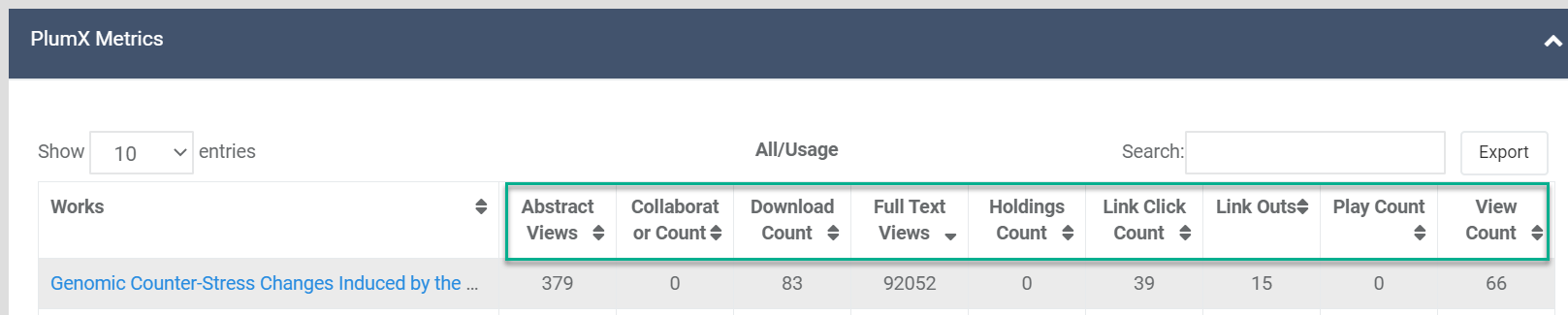
Click a title to view a pop-up with detailed metrics for that work. For even more detail, click See full PlumX record for this item on the pop-up.
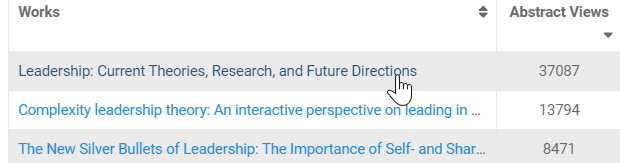
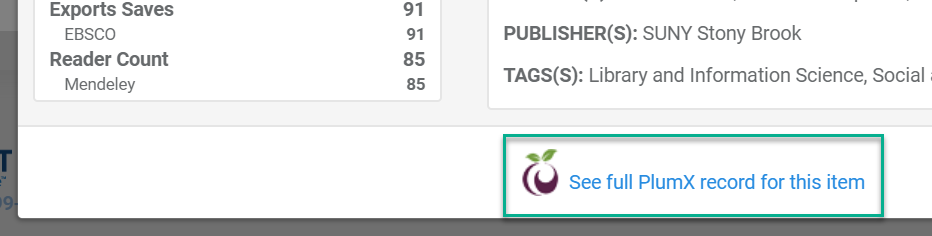
To return to viewing all PlumX categories in the table, click All.
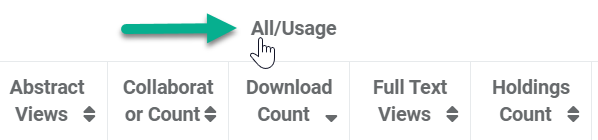
Click the Export button at any point to download current results in the table to a CSV file.
Save and Share the Dashboard
Save & Share Button
As you explore the dashboard, you can easily save views that you’ll want to revisit. Use the Save & Share button to capture a dashboard view for your own use or to share with others.
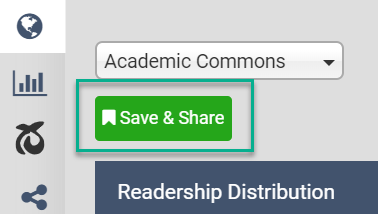
Whenever you’d like to save a dashboard with the currently selected filters, click Save & Share. Enter a Title and Description (optional) and click Save.
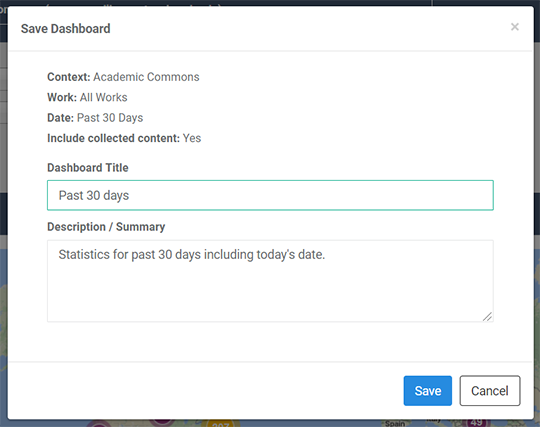
Next, you’ll see three options to share the saved dashboard view: Share link, Send by email, and Schedule.
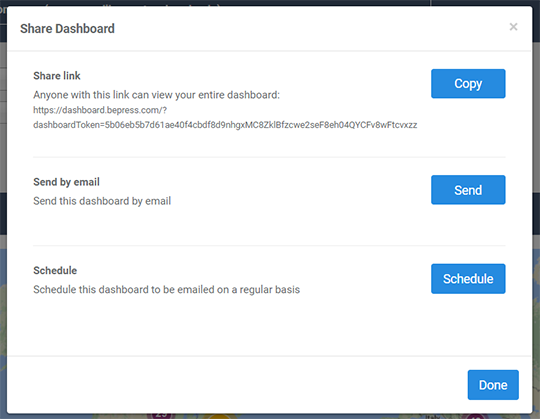
Actions that occur when selecting each option:
- Share link: The “Copy” button changes to “Copied” when clicked and you can paste anywhere you’d like to share.
- Send by email: Displays a field for entering recipient(s) email addresses. Separate multiple emails with commas. Select the CC option if you want to have a copy sent to yourself (at your account email). The Preview button allows you to view what the email will look like, with placeholder text shown for variable fields.
- Schedule: Displays options for scheduling email delivery on a future date or on a recurring basis. You may select a frequency of weeks, months, or years. As with “Send by email” above, you can CC yourself if desired and use the Preview button to see what the email will look like, with placeholder text shown for variable fields.
If you don’t wish to choose a share option at this time, simply click Done. The view will be added to your Saved Dashboards list on the Share the Dashboard tab. There you can use the Share button for any of your saved dashboards to access the same options as above. See more details below.
Share the Dashboard Tab
Visit the Share the Dashboard tab to see the views you’ve created using the Save & Share button. You can edit saved dashboards and use your preferred share method to demonstrate impact to stakeholders or share stories in your dashboard with others.
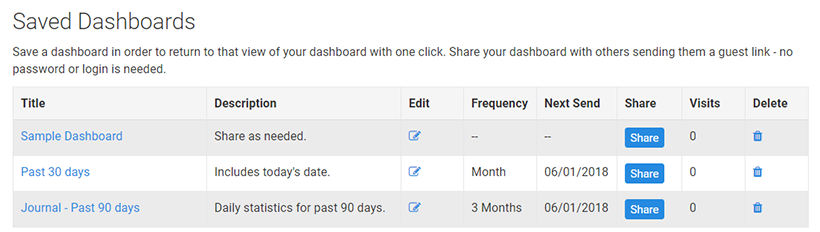
For each saved dashboard in the list, columns show:
- Title and description entered when saving the dashboard.
- Pencil icon for editing the title and description.
- Frequency and next send of any scheduled shares.
- A Share button with the same three options that are available via the Save & Share button. Use this button to copy the share link, send a link by email, or modify the scheduled share date or frequency.
- The number of visits by people with whom the dashboard is shared. Views are tracked as users click the dashboard link.
- Trash can icon for deleting the dashboard. Links to shared dashboards do not expire. However, you may delete a link at any time if you no longer wish to provide guest access to a particular view.
What guest users see when a link is shared
Sharing a dashboard generates a link to a specific initial view of the dashboard to share with stakeholders or anywhere you’d like to share a link. No password is required for users who access the dashboard via share links.
A user who clicks on a share link can see the initial view plus explore other metrics on the dashboard. However, they won’t be able to see your administrative tools or the Share the Dashboard tab. Guests also do not have the ability to generate reports, though the Export options are available to them.
Frequently Asked Questions
What constitutes a download?
See our page on Accurate Metrics for a detailed answer about how we define a download. Please note that a set amount of time needs to pass between downloads of an item from the same IP address for them to not count as duplicates. Downloads by administrators from the administrator-facing side of our system are not counted. We also filter out all downloads made by staff.
Do usage statistics include withdrawn or hidden items?
The dashboard does not include hidden items. Withdrawn items are included on the dashboard and in usage reports, along with any previous download data available for them. In usage reports, they are identified as withdrawn in the “State” column.
Can we obtain statistics or usage reports by IP address?
Not at this time. If a journal subscriber would like to know how many people are accessing the journal via their subscription, please let your consultant know, so we may track the request for the future.
Do “Full Text & Additional Files” reports show all additional files?
Currently, the “Full Text & Additional Files” report only shows additional files if they have downloads. This is different from the behavior for primary files, which will be included even if they have no downloads.
Is there a difference between statistics on the dashboard and those on the repository homepage?
There are two key differences. 1) The DC Dashboard is updated throughout the day, whereas homepage statistics are updated nightly. 2) Homepage statistics include downloads for hidden structures and items, whereas the dashboard does not track hidden items.
Do usage reports support Chinese or Unicode characters?
Yes. Submission titles with Chinese or other Unicode characters will display properly in usage reports.
Is it possible to determine which downloads are coming from the Digital Commons Network?
Currently, it is not possible to isolate these downloads. Referrals only show up for full-text downloads, whereas the DC Network only links to article information pages in Digital Commons and not to full texts. Visits to the IR from the Digital Commons Network can be found in Google Analytics.
Why are EBSCO and a few other sources denoted as “historical data only” in PlumX metrics?
When a PlumX source changes and data is no longer updated, PlumX often preserves existing metrics for use in research evaluation and marks the data as historical. You can view the PlumX audit log if you’d like more information about EBSCO and other PlumX sources with historical data.
Where can I find out more about the types of reports available for Digital Commons?
The Overview of Digital Commons Reports provides a summary of all Digital Commons report options for administrators, editors, authors, and repository stakeholders.
 Digital Commons Help Center
Digital Commons Help Center