How Can We Help?
Event Communities: Hosting Conferences, Symposia, and ProceedingsEvent Communities: Hosting Conferences, Symposia, and Proceedings
Introduction
Digital Commons can host the content of conferences, symposia, and more in a unique publication type called an “event community.” An event community captures and displays information such as the location of each event or presentation, as well as the start and end times, in a chronological view similar to a conference program or schedule.
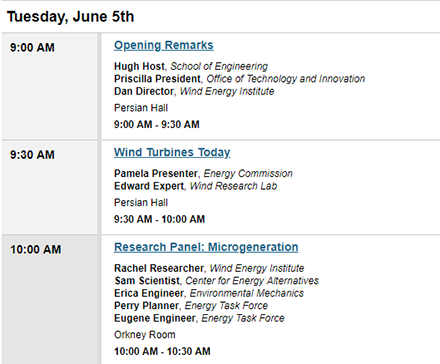
Event Communities have numerous options to meet the needs of live or remote conferences:
- Flexible organization for different formats and time frames–from one day to yearly
- Support for a wide variety of content types (e.g., posters, presentations, minutes, breaks)
- Native video/audio streaming and ability to embed live streams using third-party platforms
- Custom design options
- Configurations to add logos or images tailored to specific themes and programs
- Information pages for details such as registration, speaker bios, and calls for papers
If you would like to set up an event community, please see the Event Community Setup Form. If you have any questions not covered here, please contact Consulting Services.
Event Community Structure
An event community uses a multi-level structure consisting of themes, tracks, and events to organize and display content. These are similar to volumes, issues, and articles in a journal, with events being the individual presentations, workshops, etc. The number of themes and tracks is flexible to match the frequency and complexity of many types of proceedings.
- Themes: Themes are most often used to represent particular years/iterations of a conference or symposium. Themes are used to organize tracks into appropriate groupings. A theme can contain multiple tracks, and every theme can have its own logo present.
- Tracks: Tracks display events in a schedule format.One or more tracks are required in each theme, as administrators will post individual events to the track schedules. Tracks may be days, rooms, session topics, or any organizing principle typical to a conference agenda. When posted, the events will generate a browsable schedule on the track page using date and time metadata included for each event.
- Events: Events are the lectures, presentations, or workshops making up the proceedings. Each event submission can have a primary file and supplemental files in multiple formats, such as text documents, slideshows, videos, audio recordings, or posters. You provide metadata for each event such as date, time, and location. Events may undergo peer review before publication, if desired.
Administrators may capture meals, breaks, etc. by uploading them as events. Include the start and end times, and omit the primary file.
Note: The terms theme, track, and event community are purely internal descriptors and invisible to the public.
Recurring conferences
A typical event community might contain a number of themes representing years of a recurring conference. The term “theme” comes from the real-world practice of assigning a unique theme or identity to each instance of a conference. In many cases, specifying the year is more than sufficient for display, but you have the option to include a distinctive theme title and logo as well. You may create a theme once a year or as often as needed for your conference.
Within a theme, several tracks are usually created to correspond to the dates and/or other groupings for that conference year.
Individual events or presentations are posted to an appropriate track and make up the schedule for that track.
One-time conferences
If a conference or meeting will only occur once, you may utilize a single theme or use multiple themes with such categories as day, session, or topic. Each theme title will display on the homepage and each theme can have one or more tracks. When a theme contains a single track, clicking the theme will take users directly to the schedule for that track.
You have the option to display a unique logo in each theme. Otherwise, themes will show the same logo as the main conference level.
Other organization schemes
Themes and tracks can be created for appropriate groupings of any kind, including topics, locations, or session types.
For instance, each year of a recurring conference with lots of parallel events might have two themes: one for poster sessions and one for presentations. Multiple tracks can provide schedules for different locations or topics, whether they occur on a single day or over a period of time.
Your consultant can assist you in exploring schemes to effectively capture more complex proceedings.
Create Themes and Tracks
To use the tools in this section and those that follow, you will need administrative access to the event community. Site-level administrators may add themselves (or others) using the Administrators option available from the event community Configuration page.
Once Consulting Services confirms that your event community is built and ready to go, you can set up your theme(s) and track(s).
Create a theme
- On the event community Configuration page, click theme next to “Create New”
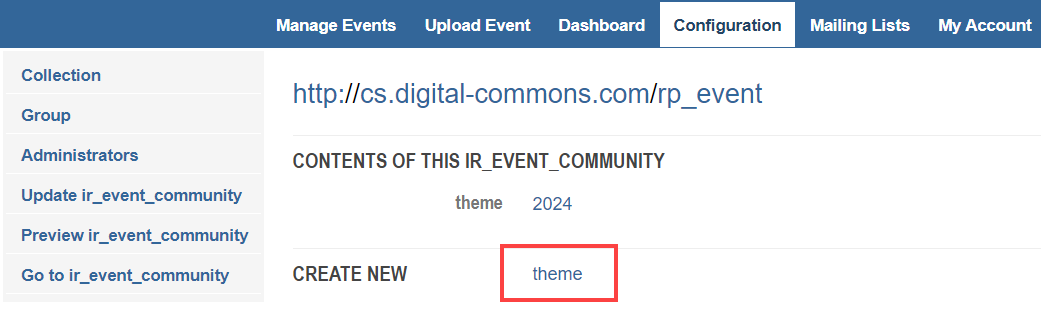
- Enter a label for the new theme, and click Save
- Enter a title for the new theme, and click Save
This label will be part of the URL for the theme as well as the tracks and events within it. Labels should be one word, all lowercase, using only letters, numbers, and underscores or hyphens.
Create a track
- On the theme Configuration page, click track next to “Create New”
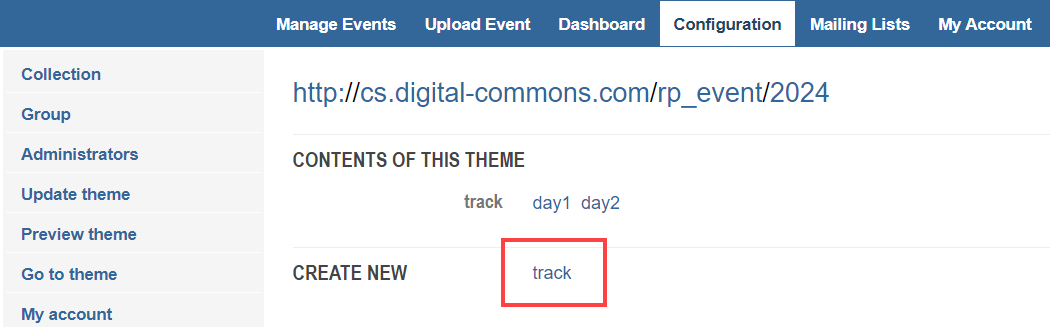
- Choose a label and title, following the same guidelines as for themes
If you have only one track in a theme, the track schedule will automatically show on the theme page.
Enter introductory text for themes and tracks
You may add introductory text for themes and tracks to provide a description of event proceedings and topics for visitors.
To enter introductory text and access other settings for a theme, click the link for the theme on the event community Configuration page.

To modify a track, first click the link for the theme containing the track. Then click the track link on the theme's Configuration page.

If you have only one track in a theme, the track’s introductory text will automatically display on the theme page above the track schedule.
On the theme and/or track Configuration page, enter the desired introductory text in the Custom Site Text field. If you would like to do any text formatting, including multiple paragraphs, you may use basic HTML as described in Formatting Text with Basic HTML Tags.

Upload Events
There are three options to upload events to an event community:
- Presenters can click on the Submit Event link (if enabled) in the sidebar of the event community’s public-facing pages. As part of this process, they will have to accept a “Submission Agreement” that is customizable by administrator request. For an overview of the presenter’s workflow, see Author Submission Steps in Digital Commons.
- All administrators can click the Upload Event tab to submit events individually. Administrators at the event community level can also upload via their My Account page by clicking Upload Event in the event community's section.
- Administrators may use the batch upload features to submit multiple events at a time. For further detail, see Batch Upload, Export, and Revise.
The first two options will lead to the event submission form. Administrators can request customizations to this form, and particular fields can be made visible only to administrators (and not presenters), if that is desired.
Complete the submit form:
- Fill out required fields and any optional fields that apply. If date and time are not available at this point, these can be added later by revising the submission.
- Full-text files can be uploaded directly, imported to Digital Commons from a remote site, or simply linked to on an external site.
- If you’d like to include Additional Files at this time, check the box next to Please check this if you’d like to add additional files. Options will be provided on the following page after you click Submit.
- Once the submit form has all the information you’d like to include, click Submit.
- When the uploading process is complete, the confirmation screen will prompt authors to either revise their submission, if necessary, or logout. Administrators will be given options to revise, make another submission, or, as explained in the next section, to manage all submissions.
Manage and Review Uploaded Events
After events are uploaded to the system, administrators may double-check events, assign them to tracks, and publish them to the web within the Manage Events interface.
You may access Manage Events in one of two ways:
- Click the Manage all submissions button from the submission confirmation screen after uploading; or
- Click Manage Events from either your My Account page, the event community Configuration tab, or the Administrator Toolbar when browsing the front end.
You’ll find tools within Manage Events to browse submissions, make revisions, and gather reviews.
Browse a submission
Once an administrator or presenter makes a submission, it will appear in the Manage Events list of submissions in the state “Not yet posted.” By default, the main Manage Events screen shows only events with this state. Use the “State” menu to show “All” events or events with other states such as “Posted” or “Queued for update.”
Click on the title of a submission to visit its Event Details page, where you may view the submission metadata, download the submission’s full-text file (if any), and find additional links to help with submission management.
If there are multiple event organizers responsible for scanning submissions, Consulting Services can enable an “assign” feature, allowing you to allocate the submissions to individual organizers and distribute the responsibilities.
Revise a submission
From the Event Details page, use the sidebar link Revise Event to enter any revisions, such as finalized date and time information. Start dates and times are necessary to generate track schedules, so these will need to be present before posting.
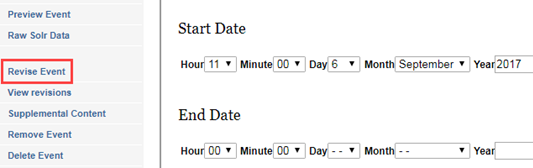
Press Submit when finished.
If the submission is already posted to Digital Commons, you will need to use the Update ir_event_community link in the sidebar to make your edits visible to the public.
Review a submission
From the Event Details page, click on the sidebar link Reviewers. Follow the prompts to suggest potential reviewers for the submission, and then to email any review requests. Find more about the review workflow in Peer Review Tools.
View or add supplemental content
When viewing a submission’s Event Details page, any additional files are listed at the bottom of the metadata summary. Click the Supplemental Content link in the Event Details sidebar if you wish to upload new additional files or manage existing files, including hiding or showing them.
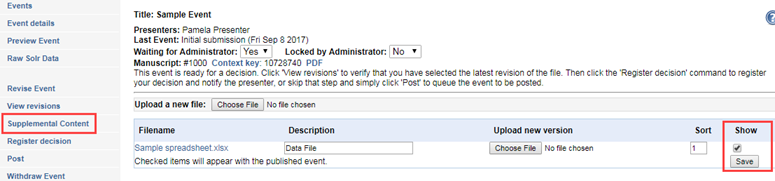
To see an overview of which submissions have supplemental files, refer to the Additional Files column on the main Manage Events screen.
Publish Events to Tracks
Once you are ready to make a submission visible to the public, consider in which track this submission should be published. Then, from the Event Details page:
- Click the Post link in the sidebar.
- Follow the prompts to select the appropriate track, and click Continue.
- Once you have finished posting all the submissions you wish to post, press Update to make the submissions visible to the public.
Note that you can post a submission to one track and also “collect” the submission to another track so that it is accessible from multiple track pages. This is ideal if you would like to present the submissions both in a track organized by day/time and in a track that is dedicated to a certain subject area or presentation type (e.g., abstracts, posters).
Collect a posted submission to an additional track:
- Go to the track’s Configuration tab.
- In the sidebar, click on the sidebar link Collection.
- Click Edit (next to Manual Collection) and include the URL of the posted submission.
- Update the event community to make the link to the submission visible from the additional track.
Read more about collecting.
Frequently Asked Questions
What are some live examples of event communities?
- Illinois Wesleyan University hosts three decades of the John Wesley Powell Student Research Conference at https://digitalcommons.iwu.edu/jwprc/
- Utah State University hosts its annual Small Satellite Conference at https://digitalcommons.usu.edu/smallsat/
How do I get a custom design for my event community?
Consulting Services can suggest a new design or work with you to implement a design of your choice. See the Design Customization Guide and the Event Setup Form for more details.
How do I add/modify the introductory text?
On the Configuration tab of your event community, enter your text in the Introductory Text field, press Submit Changes, and then click the sidebar link Update ir_event_community. Note that you may further customize the introductory text at the theme and track levels via their separate Configuration tabs.
How do I post a call for papers or include other information such as travel or speaker details?
The event community Configuration tab includes six fields for posting additional pages. These fields can be found within the Event Community Sidebar Links and Information Pages section.
- The pages come with the following default labels, which you are able to override: About This Conference, Call for Papers, Information, Registration, Speakers, and Travel. If you enter a custom page label, such as “Submission Guidelines,” your label will modify the title on the page and any links to the page.
- For each page, you can choose whether to display a link to the page in the event community’s sidebar. The Conference Links Heading setting lets you add a heading to the sidebar section containing the page links, if desired.
- If you need to include more information beyond those options, Consulting Services can post a PDF (or an additional HTML page) that you provide.
Does Digital Commons also include an API for event registration?
Administrators may embed a registration form from a third party service such as Wufoo or Zoho Forms into a static page.
How can I include session chairs and track chairs into the workflow for my event community?
Provide Consulting Services with the responsibilities of the chairs and we will suggest how to best meet your needs within Digital Commons.
Can I share or publish events using RSS, iCal, and Google Calendar?
Yes, these options are controlled at the track level, in each track’s configurations. Use the checkboxes in the Notifications and Calendar Import Options section to enable or disable the corresponding buttons on the track’s event pages.
What if a theme has only one track?
It is common that a conference with only one year’s worth of content will have only one theme and one track to choose from. In this situation, visitors who click on the theme will be automatically directed to the track’s schedule of events. When additional tracks become present, the Digital Commons system will provide visitors with the full list of tracks to choose from.
How do I exclude events like “lunch break” from the repository’s Paper of the Day?
From the Configuration screen of the event community, navigate down to the event-level Configuration tab, and check the box beside “Exclude from featured lists.” Press Save Changes. Note that if the undesired event is already showing as the current Paper of the Day, a site administrator will need to override the current selection using the site-level configurations and then update the site-level pages.
 Digital Commons Help Center
Digital Commons Help Center