How Can We Help?
Editorial Decision and RevisionsEditorial Decision and Revisions
Once editors have evaluated manuscripts and read the referee reports submitted during the peer review process, if applicable, it is time to register an editorial decision.
Registering a Decision on a Manuscript

To register a decision:
- Navigate to the Submission Details page and click on Register Decision in the left-hand sidebar.
- Select the appropriate decision from the drop-down menu:
- Accept Submission: Article is accepted for publication as is (i.e., no revisions necessary).
- Accept Submission with minor revisions: Article is accepted for publication assuming the author makes minor revisions as requested by the editor. The requested revisions may be included either in the body of the acceptance message or in an attached file (such as a tracked-changes version of the native MS Word file). Minor revisions typically include formatting changes.
- Major Revisions required for acceptance: Article is not suitable for publication without major content revisions. The author is invited to make changes and submit a revision. Select this option if revisions may require another round of peer review; this is the only option that will allow for re-review and maintain double-blind status (see Peer Review Process for Journals for more details).
- Reject Submission: Article is not worthy of publication in the journal. Rejected manuscripts are immediately removed from the “Not yet published” list on the Manage Submissions page. (Rejected manuscripts can always be found by filtering the Manage Submissions page to display manuscripts in the “Rejected” state.) If you need to reject many submissions at once, please contact Consulting Services.
- Modify the decision letter. Be sure to include any important information regarding referee reports and/or suggested or required revisions. Reviewer(s) can be copied on this letter. Please be mindful of whether or not to share the author’s identity with the reviewer(s) in the body of the letter. If identities should not be shared, references to authors’ names in the body of the decision letters should be omitted or copies of decision letters should be withheld from reviewers. Note: for double-blind journals, the salutation is not sent to reviewers; authors’ names can safely be included in the salutation.
- If additional files will be included in the decision email, click Choose File to locate and select the desired file. Click the plus (+) button to upload multiple attachments. Click the corresponding minus (-) button to delete an attachment. It is not necessary to attach the full-text manuscript or referee reports to the decision letter—these will be available to the author through their account.
Note: Do not delete the ATTACHMENT LINK placeholder in the text of the email when modifying the message. This text ensures that files are attached when the email is sent. - Click Register Decision to send the letter and formally register the editorial decision.
- Once a decision is registered, any referee reports will be made available to the authors (unless reports have been marked as hidden on the Reviewers page). This option can be disabled by contacting Consulting Services.
Accessing Editorial Decision Letters
To access a previously-sent decision letter, navigate to the Submission Details page, and choose the Decision Letters link in the left-hand sidebar. This link will appear once a decision has been made on a manuscript.
All decision letters and attachments for that particular manuscript are archived on that page.
Revising Submissions
Edits to manuscripts may be requested and completed at any time during the publication process.
After a submission has been accepted or accepted with minor revisions as described above, editors can request additional revisions using the Request minor revisions command in the left-hand sidebar of the Submission Details page. During the revision stage, authors may submit revisions to their manuscripts unless the manuscript is locked for editing. Once published, editors can still submit and publish revisions.
Requests for minor revision will be archived on the Decision Letters page.
Author revisions:
Authors may revise submissions before publication by visiting their My Account page, clicking on the title of the submission, and clicking Revise Submission on the resulting details page. There is a free-text field at the bottom of the revision form where authors are encouraged to notify the editor of the reason for the revision. If an author submits a new cover letter with a revision, it will display beside the heading Most recent cover letter on the Submission Details page. Previous cover letters are archived and will always be available on the View Revisions page.
Lock a manuscript to prevent author revisions:
Prior to publication, manuscripts can be locked by editors to prevent unauthorized revisions by authors. To lock a manuscript, select Yes from the Locked by Editor drop-down option on the Submission Details page. After locking a submission, authors will be able to view their manuscripts in process but will not be able to edit them. Editors can revise locked unpublished manuscripts.
Revising a submission as an editor:
Editors can revise any part of a submission before and after publication.
To make changes to a submission, click the Revise Submission link in the left-hand sidebar of Submission Details pages. Make the desired additions or changes on the revision form, and click Submit changes when finished. Editors may note the Reason for Update before submitting the changes.
Selecting a Manuscript Version for Review and Publication
When manuscripts are not locked, authors can submit revisions prior to publication. Multiple versions of the manuscript may be available, but only the editor-selected version is under consideration during the review process. This ensures that all parties work with the current version of the manuscript.
The assigned editor will be notified via email when a manuscript is revised. The editor can then log in to the system, navigate to the Submission Details page, open the latest version, and decide if they want to select this manuscript as the most recent version.
If the author submits a revision, it is up to the assigned editor to decide whether or not the upload becomes the current version of the manuscript slated for publication. The editor finalizes this decision on the manuscript’s View Revisions page. If the editor submits the revision on the author’s behalf, that version is automatically selected as the current version under consideration (this is also the version that will display on the Preview Submission page).
To view a revision and select the current version of a manuscript:
- Navigate to the Submission Details page. (The link in the revision notification email will also bring editors to the Submission Details page.)
- Click View Revisions in the left-hand sidebar.
- The Revision History table will display all versions of the full-text and cover letter documents submitted to date, as well as their converted PDF counterparts. You can view a version by selecting one of the file type links in the Native or PDF columns.
- To select a version as the one to use for peer-review and publication purposes, select the radio button next to the desired version and click Save Changes.
If the journal is utilizing double-blind peer review, Hide boxes will also appear next to the PDF versions so editors can hide a version if it reveals author identity.
Revision history table on the View Revisions page:
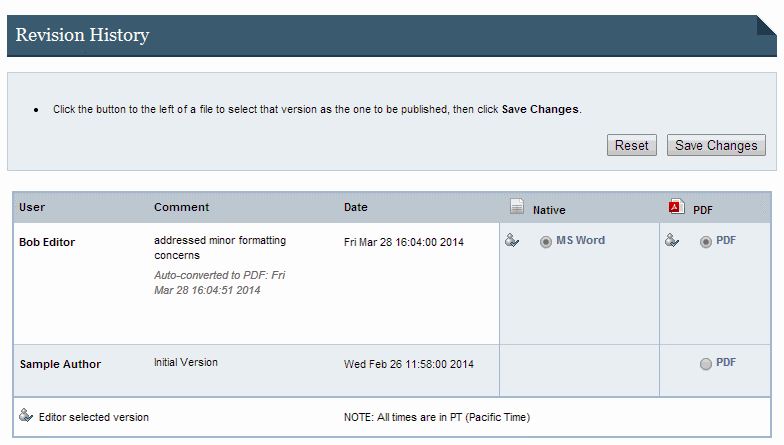
Annotating Manuscripts: Editor Notes Feature
Digital Commons Journals provide a feature that allows the editor to annotate a manuscript for his/her own benefit: Editor Notes. These notes will only be seen by editors and administrators of the publication who visit this page; notes will not be made visible if the article is published, nor will authors or reviewers ever have access to them. Only the most recent note appears on the details page; to view all past notes, click on Editor Notes.
To add an internal comment to a manuscript or view existing comments:
- Navigate to the Submission Details page.
- Click Editor Notes in the left-hand sidebar.
- All previous editorial comments for the manuscript are listed here. Enter comments in the form and click Add note. Click Reset if you want to clear all text from your current comment and start over.
Re-Review After Revisions
When editors register a decision of Major revisions required for a manuscript, it can be sent out for a second round of peer review, or re-review. Other editorial decisions will bring the peer review process to a close. For more information, please see Peer Review Process for Journals.
 Digital Commons Help Center
Digital Commons Help Center